A voir également:
- Luminosité adaptative
- Luminosité écran - Guide
- Luminosité iphone bloqué ✓ - Forum iPhone
- Booster luminosité pc ✓ - Forum Windows
- Luminosité game boy color - Forum Jeux vidéo
- Ecran d'iphone extremement sombre - Forum iPhone
8 réponses

pistouri
Messages postés
18326
Date d'inscription
dimanche 14 juin 2015
Statut
Contributeur
Dernière intervention
16 avril 2024
8 353
13 déc. 2018 à 12:14
13 déc. 2018 à 12:14
Bonjour,
Diverses procédures à tester
Paramètre KMD_EnableBrightnessInterface2 dans le Registre
il existe un pilote vidéo standard et le contrôle de la luminosité, mais après l’installation du pilote AMD CCC, il cesse de fonctionner, car le pilote AMD a pris le contrôle du contrôle de la luminosité.
LA SOLUTION EST : DÉSACTIVER le contrôle AMD Brigtness
En vidéo
https://www.youtube.com/watch?v=q9MUsPAEohk
La méthode suivante implique l'édition du registre:
Ouvrir l'Éditeur du Registre (regedit.exe), tape cmd dans le champs de recherche Cortana
Aller à cette clé de registre :
HKEY_LOCAL_MACHINE \ SYSTEM \ ControlSet001 \ Control \ Class \ {4d36e968-e325-11ce-bfc1-08002be10318} \ 0000
Trouve le paramètre DWORD KMD_EnableBrightnessInterface2 et modifier sa valeur 1-0
Comme il peut y avoir plusieurs paramètres KMD_EnableBrightnessInterface2 dans le Registre, ouvrez la fenêtre de recherche (F3) et de trouver tous les autres paramètres avec le nom KMD_EnableBrightnessInterface. Changer les valeurs de toutes les clés trouvées de 1 à 0
Redémarre le PC.
Intel HD Graphics
Dans les options aller à :
Medias→Dans Profils medias→.Autres paramètres→Décocher→Amélioration du contraste adaptatif
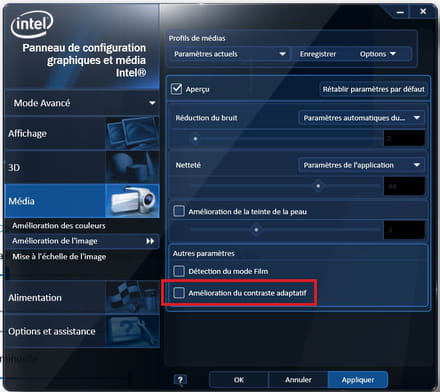
NVIDIA
Vérifier si dans régler les paramètres du bureau, l'option "d'autres applications contrôlent les paramètres couleurs" est cochée. Il faut mettre utiliser les paramètres NVIDIA et régler.
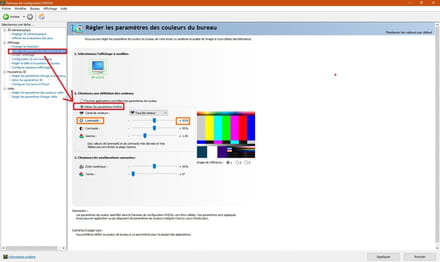
Vari-Bright
La procédure pour désactiver Vari-Bright des paramètres d'AMD est la suivante:
Ouvre le panneau de configuration AMD Radeon.
Accède à l'onglet Alimentation et sélectionne l'option PowerPlay.
Décoche la case correspondant à l'option Activer Vari-Bright. Cela désactiverait l'option.
Générique Pnp Monitor
Tout d' abord, assure toi que Generic PnP Monitor est disponible dans la section Moniteurs du Gestionnaire de périphériques . Si ce n'est pas le cas, fais un clic droit et activez-le.
Redémarre ton ordinateur et essaie d'ajuster la luminosité de l'écran.
Microsoft Basic Display Adapter
Pour ce faire, sélectionne ta carte graphique dans le Gestionnaire de périphériques, clique à droite et sélectionnez Mettre à jour le pilote logiciel dans le menu contextuel
Sélectionne Parcourir mon ordinateur pour logiciel pilote -> Permettez - moi de choisir parmi une liste de pilotes sur mon ordinateur
Dans la liste des pilotes, sélectionne Display Adapter Microsoft Basic et clique sur Suivant
Le système remplacera le pilote actuel
Redémarre ton PC et assure toi que la luminosité de l'écran peut être ajustée avec les touches Fn
Réinitialiser les plans d'alimentation aux paramètres par défaut
A vérifier
Paramètres Système. Alimentation et mise en veille. Paramètres associés. Paramètres d'alimentation supplémentaires.
Il y a 2 curseurs, un pour la batterie, l'autre pour le secteur.
Celui pour la batterie était vers le mini, mais celui pour le secteur était au maxi !
Corriger et enregistrer les modifications.
Avec un PC Asus
Réinstaller les pilotes ATK
ATKACPI (ATKACPI driver and hotkey-related utilities) est un driver qui permet d'activer les fonctions pré-programmées de ton clavier :
- Fn + F5 : Baisser la luminosité de ton écran
- Fn + F6 : Augmenter la luminosité de ton écran
Ce driver (qui permet de gérer la communication entre l'OS et le BIOS pour l'ACPI [Gestion d'alimentation] est indispensable pour l'activation des touches pré-programmées
Désinstallation de Asus Spendid Utility, si présent.(inutile de changer des options)
Désintallation des tous les drivers Nvidia 381.89 et réinstallation des drivers
Il ne faut pas non plus écarter la piste d'une infection par un Malware/Virus.
Parmi les utilitaires si Core Temp (afficher en temps réel la température) faut le désinstaller
A+
Diverses procédures à tester
Paramètre KMD_EnableBrightnessInterface2 dans le Registre
il existe un pilote vidéo standard et le contrôle de la luminosité, mais après l’installation du pilote AMD CCC, il cesse de fonctionner, car le pilote AMD a pris le contrôle du contrôle de la luminosité.
LA SOLUTION EST : DÉSACTIVER le contrôle AMD Brigtness
En vidéo
https://www.youtube.com/watch?v=q9MUsPAEohk
La méthode suivante implique l'édition du registre:
Ouvrir l'Éditeur du Registre (regedit.exe), tape cmd dans le champs de recherche Cortana
Aller à cette clé de registre :
HKEY_LOCAL_MACHINE \ SYSTEM \ ControlSet001 \ Control \ Class \ {4d36e968-e325-11ce-bfc1-08002be10318} \ 0000
Trouve le paramètre DWORD KMD_EnableBrightnessInterface2 et modifier sa valeur 1-0
Comme il peut y avoir plusieurs paramètres KMD_EnableBrightnessInterface2 dans le Registre, ouvrez la fenêtre de recherche (F3) et de trouver tous les autres paramètres avec le nom KMD_EnableBrightnessInterface. Changer les valeurs de toutes les clés trouvées de 1 à 0
Redémarre le PC.
Intel HD Graphics
Dans les options aller à :
Medias→Dans Profils medias→.Autres paramètres→Décocher→Amélioration du contraste adaptatif
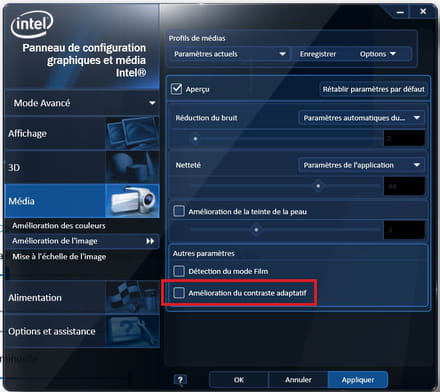
NVIDIA
Vérifier si dans régler les paramètres du bureau, l'option "d'autres applications contrôlent les paramètres couleurs" est cochée. Il faut mettre utiliser les paramètres NVIDIA et régler.
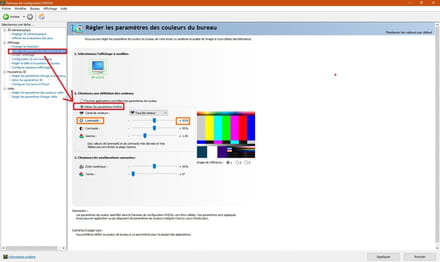
Vari-Bright
La procédure pour désactiver Vari-Bright des paramètres d'AMD est la suivante:
Ouvre le panneau de configuration AMD Radeon.
Accède à l'onglet Alimentation et sélectionne l'option PowerPlay.
Décoche la case correspondant à l'option Activer Vari-Bright. Cela désactiverait l'option.
Générique Pnp Monitor
Tout d' abord, assure toi que Generic PnP Monitor est disponible dans la section Moniteurs du Gestionnaire de périphériques . Si ce n'est pas le cas, fais un clic droit et activez-le.
Redémarre ton ordinateur et essaie d'ajuster la luminosité de l'écran.
Microsoft Basic Display Adapter
Pour ce faire, sélectionne ta carte graphique dans le Gestionnaire de périphériques, clique à droite et sélectionnez Mettre à jour le pilote logiciel dans le menu contextuel
Sélectionne Parcourir mon ordinateur pour logiciel pilote -> Permettez - moi de choisir parmi une liste de pilotes sur mon ordinateur
Dans la liste des pilotes, sélectionne Display Adapter Microsoft Basic et clique sur Suivant
Le système remplacera le pilote actuel
Redémarre ton PC et assure toi que la luminosité de l'écran peut être ajustée avec les touches Fn
Réinitialiser les plans d'alimentation aux paramètres par défaut
A vérifier
Paramètres Système. Alimentation et mise en veille. Paramètres associés. Paramètres d'alimentation supplémentaires.
- Utilisation normale (recommandé), puis modifier les paramètres du mode.
Il y a 2 curseurs, un pour la batterie, l'autre pour le secteur.
Celui pour la batterie était vers le mini, mais celui pour le secteur était au maxi !
Corriger et enregistrer les modifications.
Avec un PC Asus
Réinstaller les pilotes ATK
ATKACPI (ATKACPI driver and hotkey-related utilities) est un driver qui permet d'activer les fonctions pré-programmées de ton clavier :
- Fn + F5 : Baisser la luminosité de ton écran
- Fn + F6 : Augmenter la luminosité de ton écran
Ce driver (qui permet de gérer la communication entre l'OS et le BIOS pour l'ACPI [Gestion d'alimentation] est indispensable pour l'activation des touches pré-programmées
Désinstallation de Asus Spendid Utility, si présent.(inutile de changer des options)
Désintallation des tous les drivers Nvidia 381.89 et réinstallation des drivers
Il ne faut pas non plus écarter la piste d'une infection par un Malware/Virus.
Parmi les utilitaires si Core Temp (afficher en temps réel la température) faut le désinstaller
A+






