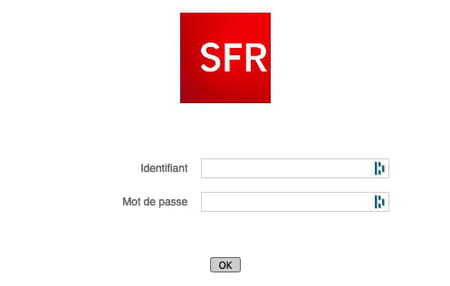192.168.I.I 192.168.1.1 : comment accéder à sa box Internet
192.168.I.I 192.168.1.1 : comment accéder à sa box Internet
Pour effectuer des réglages sur votre box Internet, vous devez accéder à son interface d'administration. L'opération s'effectue depuis un ordinateur avec un simple navigateur Web. Voici comment procéder selon le modèle de votre box.
La box de votre fournisseur d'accès à Internet (FAI) est bien plus qu'un simple appareil électronique. C'est en fait un véritable ordinateur miniature et spécialisé – rudimentaire, certes – qui gère à la fois la connexion Internet – qu'elle soit en ADSL, en fibre optique, en câble ou même en 4G – et le trafic sur votre réseau local, en filaire comme en Wi-Fi. Attention, nous parlons là de la box "principale" qui intègre un modem-routeur, pas du boîtier multimédia connecté à votre téléviseur ou à des appareils audio-vidéo qui sert à regarder à regarder des chaînes TV et à utiliser des services de streaming.
Les box sont généralement livrées "prêtes à l'emploi" : vous les branchez en suivant la procédure détaillée sur un petit guide de mise en route, vous utilisez le mot de passe Wi-Fi défini par défaut, et ça fonctionne ! Mais votre box n'est pas figée pour autant, et vous pouvez activer certaines fonctions et ajuster des réglages selon vos besoins pour, par exemple, modifier le code Wi-Fi défini par défaut, restreindre l'usage du réseau local à certains appareils, définir des plages horaires d'utilisation, contrôler l'état de votre connexion Internet, etc. Tous ces réglages – et bien d'autres ! – s'effectuent depuis l'interface de gestion de la box, parfois appelée page d'administration.
Même si vous n'êtes pas un expert, vous pouvez parfaitement accéder à cette interface, et donc entrer dans les arcanes de votre box afin de personnaliser des paramètres ou de régler des problèmes. Certains FAI comme Orange proposent une application mobile dédiée à cet usage. Mais à défaut, vous pouvez utiliser un ordinateur relié à votre box et tout faire avec un simple navigateur Web comme Chrome, Firefox, Edge ou Safari. Vous avez juste besoin de l'adresse IP de la box et d'un code ou d'un identifiant avec son mot de passe. Et chez certains FAI, vous n'avez même pas à utiliser d'adresse IP, l'accès pouvant se faire avec une URL spéciale, et donc un simple lien !
C'est quoi une adresse IP ?
Chaque appareil (ordinateur, téléphone, tablette, téléviseur, objet connecté…) relié à un réseau se voit attribuer un "code" unique servant à l'identifier et à le joindre : c'est son adresse IP (pour Internet Protocol), qui joue un rôle équivalent à celui d'un numéro de téléphone. D'une façon générale, les adresses IP suivant le protocole IP v4 – le plus utilisé en principe, notamment sur les réseaux locaux – sont composées d'un groupe de quatre nombres séparés par des points de la forme AAA.BBB.CCC.DDD, les nombres pouvant prendre des valeurs entre 0 et 255 : par exemple, 43.214.10.156, 172.16.254.3, 193.0.6.132, etc.
Sur un réseau local domestique, comme celui lié à une box Internet, les adresses IP sont dites "privées". Elles sont limitées à une plage spécifique, par exemple de 192.168.0.1 à 192.168.0.255., ce qui permet d'attribuer 254 adresses IP à autant d'appareils.
Attention, les adresses IP privées ne sont pas à confondre avec les adresses IP publiques. Elles ne sont notamment pas "visibles" de l'extérieur, c'est à dire depuis Internet. C'est le routeur intégré dans votre box qui se charge de relier les deux mondes et de faire la correspondance. La seule IP publique est celle attribuée à votre box par votre fournisseur d'accès à Internet. Elle peut également avoir la forme IP v4, avec quatre groupes de nombres, mais aussi une forme plus longue, en IP v6, une version du protocole plus récente qui permet d'identifier davantage d'appareils sur le réseau mondial qu'est Internet.
Dans le cadre de cette fiche pratique, seules les adresses IP privées nous intéressent. Et plus particulièrement, celle de la box Internet – même si elle possède par ailleurs une adresse IP publique, puisqu'elle fait office de passerelle entre l'intérieur et l'extérieur.
Comment trouver l'adresse IP locale d'une box Internet ?
Que vous soyez sous Windows ou sous macOS, quelques clics suffisent pour dénicher l'adresse IP de votre box Internet, sans aucune connaissance technique.
Trouver l'adresse IP d'une box sur un PC
Il y a plusieurs façons de récupérer l'adresse IP locale d'une box Internet avec un PC sous Windows.
- Pressez les touches Windows + R sur votre clavier pour afficher la fenêtre Exécuter. Saisissez cmd dans le champ Ouvrir et validez en appuyant sur la touche Entrée du clavier.

- Tapez la commande ipconfig et validez en pressant la touche Entrée du clavier.
- Repérez dans les éléments listés la ligne Passerelle par défaut (ou Gateway). Elle contient l'adresse IP privée de la box (192.168.0.1 sur notre capture). Il ne vous reste plus qu'à la copier avant de refermer la fenêtre !

- Si vous ne voulez pas taper de commande, même simple, cliquez sur le menu Démarrer, en bas à gauche de l'écran puis sur Paramètres.
- Dans la fenêtre Paramètres de Windows, cliquez sur Réseau et Internet.

Le contenu de la fenêtre change. Cliquez sur État dans la colonne de gauche.

- Faites défiler le contenu de la partie droite pour atteindre la section Paramètres réseau avancés, puis cliquez sur le lien Afficher les propriétés du matériel et de la connexion.

- La fenêtre affiche des informations techniques sur votre connexion. l'adresse de votre box se trouve à la ligne Passerelle par défaut (192.168.0.254 sur notre capture).

Trouver l'adresse IP d'une box sur un Mac
- Sur Mac, allez dans le menu Pomme, et sélectionnez Préférences Système…

- Dans la fenêtre qui s'ouvre, cliquez sur l'icône Réseau.
- Les réglages réseau s'affichent dans la fenêtre. Cliquez sur Ethernet, dans la colonne de gauche. La partie centrale de la fenêtre affiche alors tous les paramètres associés à Ethernet. La ligne Adresse IP indique l'adresse IP de l'ordinateur que vous utilisez (192.168.0.46 sur notre capture). L'adresse IP locale de votre box sur trouve à la ligne Routeur (192.168.0.254 sur notre capture). Contrairement à l'adresse de votre Mac qui peut changer, elle est fixe : vous pouvez donc la copier – en la sélectionnant et en faisant un Cmd+C, par exemple – pour la conserver précieusement avant de refermer la fenêtre.
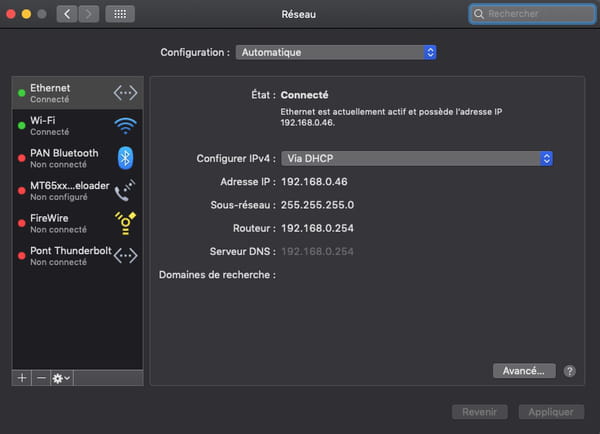
Comment accéder aux réglages d'une box Internet ?
Pour accéder à l'interface de gestion de votre box Internet, la solution la plus universelle consiste à utiliser tout simplement un navigateur Web – comme Chrome, Firefox, Edge, Safari, Opera ou Brave, pour n'en citer qu'une poignée – avec un ordinateur relié à la box.
- Commencez donc par connecter un ordinateur (Mac ou PC) à la box à l'aide d'un câble Ethernet (RJ45) en passant éventuellement par un commutateur (un switch Ethernet) si votre installation est câblée en filaire. Branchez ce câble à l'un des ports LAN (pour Local Area Network ou réseau local) de la box. Vous pourrez, plus tard, procéder en vous connectant au réseau Wi-Fi la box.
- Ouvrez ensuite votre navigateur Web.
Selon votre FAI et votre box, vous pouvez utiliser une URL – une adresse – donnant directement accès à l'interface de gestion sans avoir à taper d'adresse IP. Cliquez simplement sur un des liens suivants selon votre cas.
- http://livebox pour une Livebox (Orange et Sosh).
- https://mabbox.bytel.fr pour une BBox (Bouygues Telecom)
- http://mafreebox.freebox.fr pour une Freebox Revolution, Delta ou Pop (Free).
Si votre box ou votre FAI n'offre pas ce genre d'accès simplifié, vous devez récupérer l'adresse IP de votre Box comme indiqué plus haut et la copier ou la taper dans votre navigateur Web. Le plus souvent, il s'agit des adresses 192.168.0.1, 192.168.1.1 (et non 192.168.l.l avec des I majuscules) ou 192.168.0.254. Toutefois, faites bien attention quand vous voulez saisissez une adresse IP dans un navigateur.
- D'abord, tapez l'adresse IP dans le champ d'adresse – le champ d'URL – en haut de la fenêtre, et pas dans une page de moteur de recherche comme Google, Qwant ou Bing.
- Ensuite, ne vous trompez pas de signe ! Utilisez bien des chiffres et pas des lettres – certains confondent le chiffre 0 avec la lettre O ou le 1 avec le I… Séparez les groupes de nombres par des points, et rien d'autre – ni virgule, ni double-point. Et n'insérez aucune espace, tout doit être collé, comme dans un seul mot !
- Enfin, en théorie, il faut faire précéder l'adresse du code http:// comme pour toute adresse. En pratique, les navigateurs modernes l'ajoutent automatiquement. Vous pouvez donc taper directement l'adresse, 192.168.0.254, par exemple : votre navigateur la transformera en http://192.168.0.254.
- Validez l'adresse IP en appuyant sur la touche Entrée de votre clavier. Si la page renvoie un message d'erreur, vérifiez que vous avez bien n'avez pas fait de faute de frappe dans l'adresse et essayez à nouveau.
La suite dépend de votre box et de votre opérateur. Dans certains cas, chez SFR par exemple, une page d'informations s'affiche vous donnant l'état de votre connexion avec quelques détails.
Mais la plupart du temps, chez Orange-Sosh, Free ou Bouygues Telecom notamment, la page d'administration de la box requiert la saisie d'un identifiant et d'un mot de passe avant de vous donner accès au moindre réglage. Ces sésames dépendent de chaque opérateur. Ils sont parfois inscrits sur une étiquette collée sous la box. Voici comment procéder avec les principaux opérateurs.
- Livebox (Orange et Sosh)
Avec les box d'Orange, il faut saisir admin comme nom d'utilisateur. Le mot de passe se compose quant à lui des huit premiers caractères (en majuscule et sans espace) de la clé de sécurité indiquée sur l'étiquette de la box. Vous pouvez également l'obtenir en appuyant sur le bouton i de votre Livebox. Une fois dans l'interface de gestion, vous pourrez changer l'identifiant et le mot de passe pour vos connexions ultérieures.
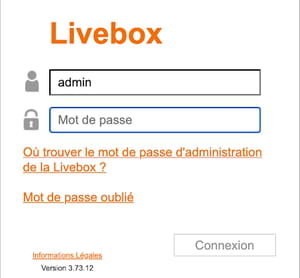
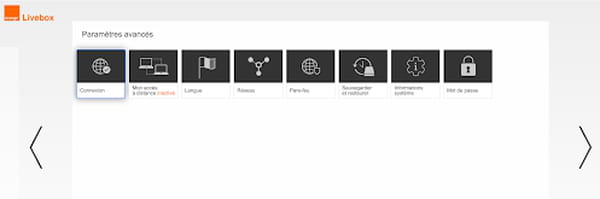
- Bbox (Bouygues Telecom)
Saisissez admin à la fois dans le champ Login et dans dans le champ Mot de passe si vous disposez d'une box un peu ancienne. S'il s'agit d'un modèle récent (avec un boîtier blanc), cliquez sur Commencer l'installation, puis appuyez sur le bouton Wifi présent sur le boîtier. Définissez alors vous-même le mot de passe ouvrant l'accès à la configuration et notez-le. Une fois entré dans l'interface de gestion, vous pourrez changer l'identifiant et le mot de passe pour vos connexions ultérieures.
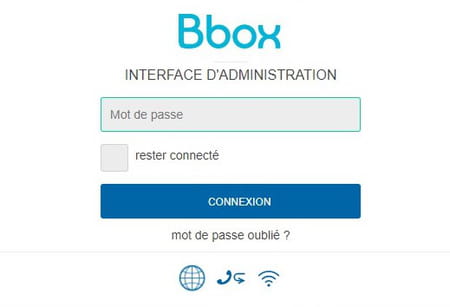
- Freebox (Free)
S'il s'agit de votre première connexion à cette page d'administration, vous devrez créer un mot de passe. Cliquez sur Première connexion. Placez-vous devant votre Freebox Server et utilisez la flèche de droite (sur l'écran du boîtier ou à côté, selon le modèle de Freebox) pour autoriser la modification du mot de passe. De retour devant l'écran de votre ordinateur, choisissez un mot de passe et validez. N'oubliez pas de le noter. Bon à savoir : il n'y a pas d'identifiant à saisir et l'interface de gestion Freebox OS autorise les accès à distance.
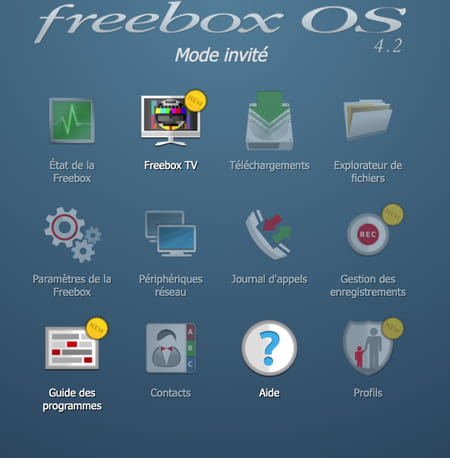
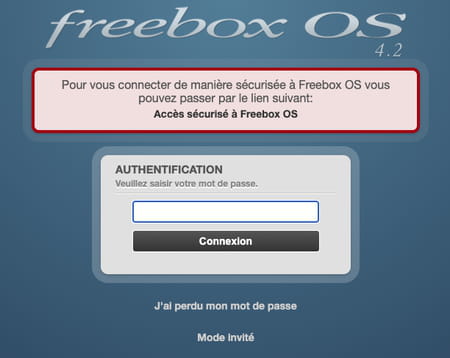
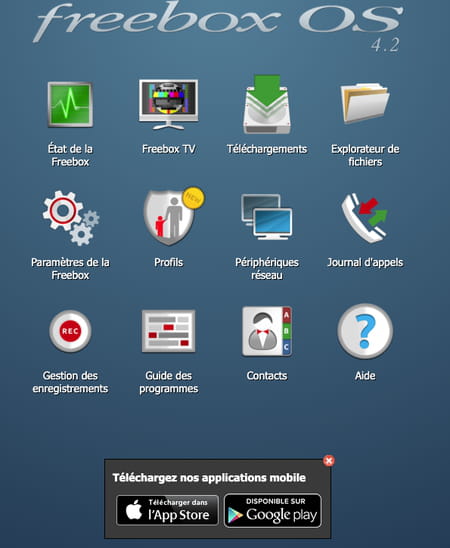
- Box SFR (SFR et RED by SFR)
Avec les modèles THD (Très haut débit) de SFR, cliquez sur Configurer votre modem. L'identifiant par défaut est souvent admin et le mot de passe password (sans majuscule). Pour être certain de ne pas vous tromper, retournez le boîtier et repérez ces informations indiquées sur l'étiquette. Avec les anciens modèles, saisissez le login admin. Le mot de passe se compose de la clé WPA indiquée sur l'étiquette au dos de la box. Vous pouvez aussi choisir de vous identifier en appuyant pendant cinq secondes sur le bouton de service de l'appareil jusqu'à ce qu'il clignote. Revenez devant l'écran de l'ordinateur et cliquer sur Continuer.