
Figer les volets Excel : fixer une ligne ou une colonne
Figer les volets Excel : fixer une ligne ou une colonne
Comment lire correctement un tableau quand les intitulés des lignes et des colonnes ne sont plus visibles ? Pour éviter d'être perdu dans des cellules anonymes, utilisez la fonction Figer les volets : les en-têtes resteront affichés.
À quoi correspond telle ou telle valeur au beau milieu d'un long tableau de chiffres qui défile à l'écran ? Difficile de le dire si les intitulés de colonnes et de lignes disparaissent lors du défilement ! Tout devient limpide si l'on fige la ligne de titres en haut du tableau, et la première colonne de titres à gauche : seules les données du tableau défilent, les en-têtes restent visibles, et on sait toujours où on en est.
Excel possède depuis belle lurette une fonction spéciale pour "fixer" les lignes et les colonnes. Mais son nom n'est pas pas très explicite : elle se nomme Figer les volets. Vous la trouverez dans toutes les versions d'Excel pour Windows et pour Mac, ainsi que dans Excel pour le Web accessible gratuitement dans votre navigateur Internet.
Comment figer des lignes de titres dans Excel ?
Que vous souhaitiez garder des lignes ou des colonnes toujours visibles à l'écran, vous devrez dans certains cas sélectionner les cellules concernées avant de lancer la fonction. Démonstration.
- Rendez-vous dans l'onglet Affichage et cliquez sur l'icône Figer les volets. Un petit menu se déroule qui vous donne accès à trois options : Figer les volets (qui devient Libérer les volets quand la fonction est activée), Figer la ligne supérieure et Figer la première colonne.
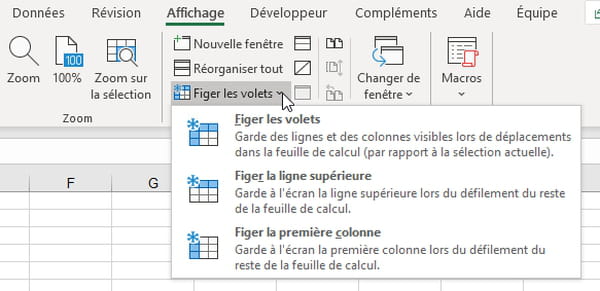
- Si vous cochez Figer la ligne supérieure, la ligne 1 restera toujours visible quand vous ferez défiler la feuille vers le bas. Ce qui ne sera bien sûr utile que si vous avez inscrit vos en-têtes de colonnes dans cette ligne 1.
- Sur l'exemple ci-dessous, nos en-têtes n'apparaissant pas en ligne 1 mais en ligne 2, l'option n'est pas utile, il faut donc procéder autrement…
- Pour figer par exemple les deux premières lignes du tableau : avant de lancer la commande Figer les volets, cliquez à gauche de la fenêtre sur la ligne 3 pour la sélectionner (vous pourriez aussi juste sélectionner la cellule A3). Cliquez maintenant sur l'icône Figer les volets, puis en dessous sur Figer les volets. Toutes les lignes au-dessus de la ligne 3 (donc les lignes 1 et 2) resteront à présent affichées si vous vous déplacez vers le bas du tableau. Sur notre exemple, on garde ainsi à l'écran les en-têtes Énergie.
- Pour figer les cinq premières lignes, il faudrait donc sélectionner la ligne 6 ou la cellule A6. On serait tenté de sélectionner les lignes 1 à 5 avant de lancer la commande Figer les volets. Hélas, cela ne fonctionne pas ! Vous devez sélectionner une seule ligne, celle située juste en dessous des lignes qui doivent rester affichées à l'écran.
- Notez qu'une fois que vous avez figé les volets, la première option du petit menu déroulant est renommée et s'appelle Libérer les volets. Ce qui, vous vous en doutez, permet d'en annuler les effets.
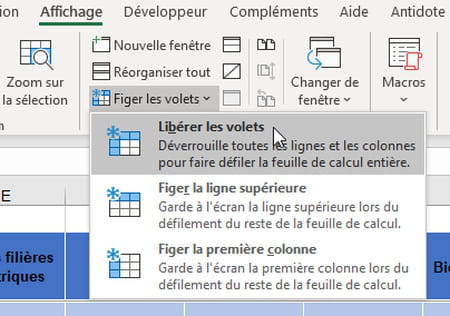
- Ci-dessous, nous avons débarrassé notre tableau de sa mise en forme et même supprimé le quadrillage des cellules pour vous montrer un détail : Excel trace un fin trait vertical et/ou horizontal noir pour vous aider à repérer les lignes ou colonnes figées à l'écran. On voit ici que les lignes 1 et 2 et les colonnes A et B sont figées. Les traits ne seront évidemment pas visibles à l'impression.
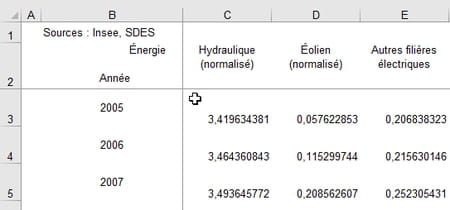
Comment figer des colonnes de titres dans Excel ?
Le principe est exactement le même que pour les lignes. Si vous comptez figer d'autres colonnes que la première, il faudra effectuer votre sélection avant de lancer la commande.
- Dans l'onglet Affichage, rappelons que vous devez cliquer sur l'icône Figer les volets pour dérouler un menu donnant accès aux trois options prévues par Excel. Si la première option se nomme Figer les volets, passez à l'étape suivante. Si elle s'appelle Libérer les volets, cliquez dessus pour annuler le paramétrage en cours et pouvoir en préciser un nouveau.
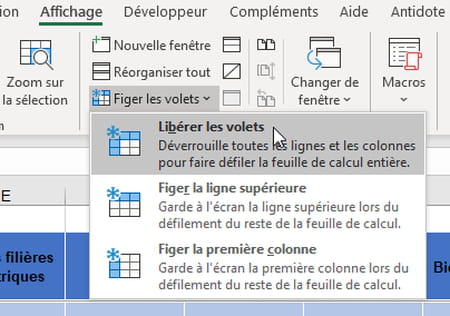
- Si vous cochez Figer la première colonne, seule la colonne A restera visible quand vous ferez défiler la feuille vers la droite. Cette fonction n'est donc utile que si la colonne A contient des en-têtes.
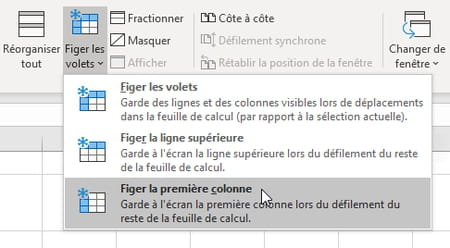
- Pour figer plus d'une colonne, par exemple les deux premières colonnes A et B : avant de lancer la commande Figer les volets, cliquez, en haut, sur la colonne C pour la sélectionner (vous pourriez aussi juste sélectionner la cellule C1). Cliquez maintenant sur l'icône Figer les volets, puis en dessous sur Figer les volets. Toutes les colonnes à gauche de la colonne C (donc les colonnes A et B) resteront à présent affichées si vous vous déplacez vers la droite du tableau. Sur notre exemple, on garde ainsi à l'écran les en-têtes des Années.
- Ne sélectionnez pas plusieurs colonnes avant de lancer la commande Figer les Volets > Figer les volets. Vous devez n'en sélectionner qu'une seule, celle située à droite des colonnes que vous souhaitez garder visibles à l'écran.
- Vous pourrez, là encore, annuler les effets en pointant Figer les volets > Libérer les volets.
Besoin d'approfondir vos connaissances sur Excel ?
Suivez notre formation sur CCM Benchmark Institut !
Découvrir la formation Excel sur CCM Benchmark Institut
Comment figer des lignes et des colonnes de titres dans Excel ?
Pour figer à la fois des lignes et des colonnes dans une feuille de calcul, il est indispensable de sélectionner la bonne cellule avant de lancer la commande Figer les volets.
- L'option Figer les volets se trouve dans l'onglet Affichage. Cliquez dessus pour dérouler le menu présentant ses trois options. Si la première option du menu s'appelle Figer les volets, passez à l'étape suivante. Si elle s'appelle Libérer les volets, cliquez dessus afin d'en annuler les effets et pouvoir figer d'autres lignes et colonnes.
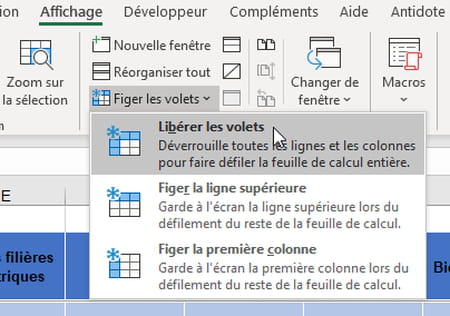
- Pour figer à la fois des lignes et des colonnes, sélectionnez la cellule qui se trouve à l'intersection des lignes et colonnes que vous voulez garder à l'écran : en sélectionnant C3 avant de Figer les volets, les lignes 1 et 2 et les colonnes A et B resteront visibles quand vous ferez défiler le tableau à l'écran, vers le bas ou vers la droite.
- Vous pourrez, là encore, annuler les effets en pointant Figer les volets > Libérer les volets.




