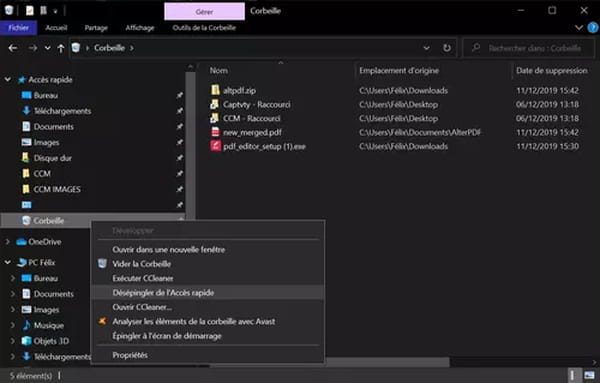Place de la Corbeille Windows : les astuces pour l'afficher
Place de la Corbeille Windows : les astuces pour l'afficher
Par défaut, la Corbeille n'est visible que sur le Bureau d'un PC. Mais avec Windows 10 et 11, vous pouvez parfaitement la placer et l'utiliser ailleurs, dans le menu Démarrer ou dans l'Explorateur, ce qui peut être pratique.
Depuis l'apparition des premières interfaces graphiques, au milieu des années 80 – sur Macintosh, Atari ST, Amiga... –, la Corbeille fait partie des éléments fondamentaux des systèmes d'exploitation graphiques, au même titre que les fenêtres ou la souris. C'est en effet dans cet espace que l'on place les fichiers que l'on souhaite supprimer – suppression qui ne devient effective que lorsque l'on vide la Corbeille, manuellement ou automatiquement, les fichiers restant toujours présents sur l'ordinateur dans l'intervalle.
Traditionnellement, la Corbeille est placée sur le Bureau de Windows, ce qui permet d'y glisser des fichiers depuis une fenêtre, de l'ouvrir pour vérifier son contenu avant de la vider, ou encore de récupérer des éléments que l'on y a placés si l'on ne désire plus les supprimer. Mais il peut être très pratique de placer la Corbeille ailleurs, pour l'utiliser quand le Bureau n'est pas visible, par exemple. Et c'est tout à fait possible avec Windows 10, qui permet de l'épingler dans l'Explorateur de fichiers ou même dans le menu Démarrer !
Comment afficher ou masquer la Corbeille sur le Bureau de Windows 10 ?
Par défaut, la Corbeille s'affiche sur le Bureau de Windows, avec quelques autres éléments de base. Mais il arrive qu'elle soit absente, suite à un mauvais réglage ou à un bug. Et il faut alors savoir la faire réapparaître ! Il peut aussi être utile de la masquer, quand on préfère y accéder d'une autre façon. Dans un cas comme dans l'autre, l'affichage de l'icône de la Corbeille se contrôle dans les paramètres de Windows 10.
- Faites un clic avec le bouton droit de la souris sur une zone vide du Bureau, puis, dans le menu contextuel qui s'affiche, sélectionnez Personnaliser.
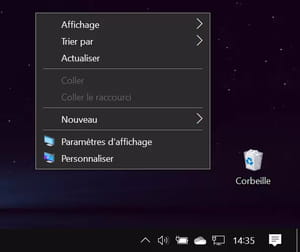
- La fenêtre Propriétés s'ouvre. Dans la colonne de gauche, cliquez sur la rubrique Thèmes.
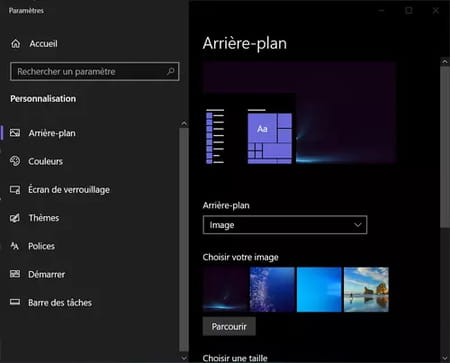
- Faites défiler la parie centrale de la fenêtre pour atteindre la section Paramètres associés, puis cliquez sur Paramètres des icônes du Bureau.
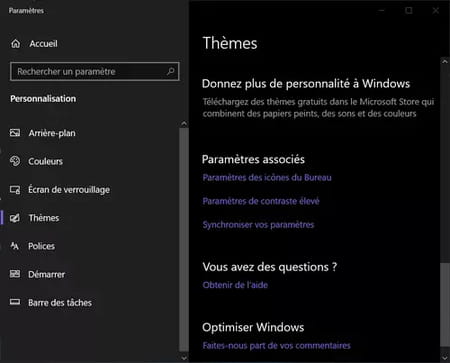
- La fenêtre Paramètres des icônes du Bureau s'affiche. Dans la section Icônes du Bureau, en haut, cochez ou décochez la case devant Corbeille, selon que vous souhaitez afficher ou masquer l'icône de la Corbeille sur le Bureau de Windows 10, puis cliquez sur OK pour valider votre choix et refermer la fenêtre..
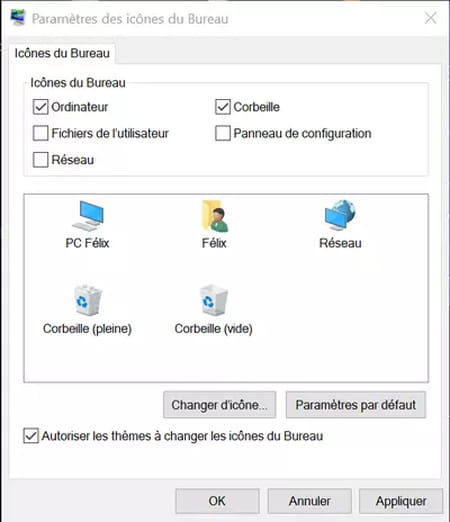
Comment placer la Corbeille sur l'écran de démarrage de Windows 10 ?
Si vous le souhaitez, vous pouvez placer la Corbeille dans le menu Démarrer.
- Faites un clic droit sur l'icône de la Corbeille placée sur le Bureau.
- Dans le menu contextuel qui s'affiche, cliquez sur Épingler à l'écran de démarrage.

- La Corbeille devient alors visible dans le menu Démarrer, parmi les éléments récemment ajoutés, ainsi que dans la zone de tuiles (les vignettes héritées de Windows 8, sur la partie droite). Il suffit de cliquer dessus pour ouvrir sa fenêtre et vérifier ainsi son contenu. En revanche, vous ne pouvez pas l'utiliser pour y glisser des fichiers, ce qui limite l'intérêt de cette fonction ...
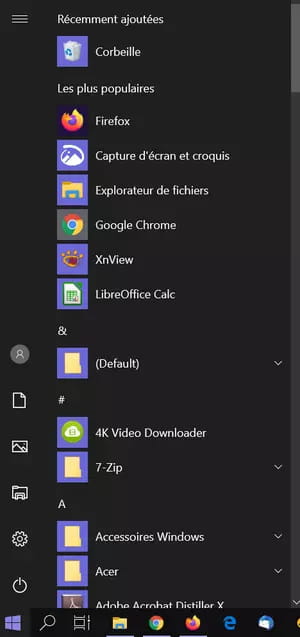
- Pour retirer la Corbeille du menu Démarrer, faites un clic droit sur son icône placée sur le Bureau, puis, dans le menu contextuel qui s'affiche, cliquez sur Désépingler de la page d'accueil. Eh oui, Microsoft n'utilise pas les mêmes termes dans ce sens, sans doute pour mieux brouiller les pistes...
Comment utiliser la Corbeille dans l'Explorateur de fichiers de Windows 10 ?
L'un des meilleurs "hôtes" pour la Corbeille, c'est l'Explorateur de fichiers de Windows 10. En effet, non seulement on peut accéder à la Corbeille dans n'importe quelle fenêtre de l'Explorateur, mais aussi y glisser tout naturellement des fichiers à supprimer, le tout, même quand le Bureau est masqué. Vraiment très pratique au quotidien, d'autant que l'opération est extrêmement simple à réaliser.
- Cliquez sur l'icône de la Corbeille placée sur le Bureau, puis, tout en maintenant le bouton de la souris enfoncé, faites-la glisser sur un zone libre de la barre des tâches, en bas.
- Relâchez le bouton quand une bulle affichant Épingler à l'Explorateur de fichiers apparaît.

- Un menu temporaire s'affiche sur la gauche de l'écran, au-dessus de l'icône du menu Démarrer, listant les éléments épinglés à l'Accès rapide et confirmant que la manipulation est réussie.
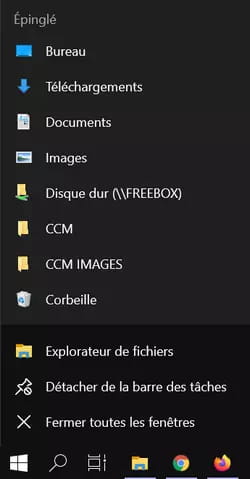
- Désormais, quand vous ouvrirez n'importe fenêtre de l'Explorateur, la Corbeille s'affichera dans le volet de gauche, dans la section de l'Accès rapide. Vous pourrez l'ouvrir en cliquant dessus pour voir son contenu – et récupérer éventuellement des éléments effacés par erreur –, mais aussi effacer directement des fichiers de n'importe quel dossier, en les glissant à la souris depuis la partie droite de la fenêtre. C'est vraiment le complément indispensable des fenêtres de l'Explorateur !
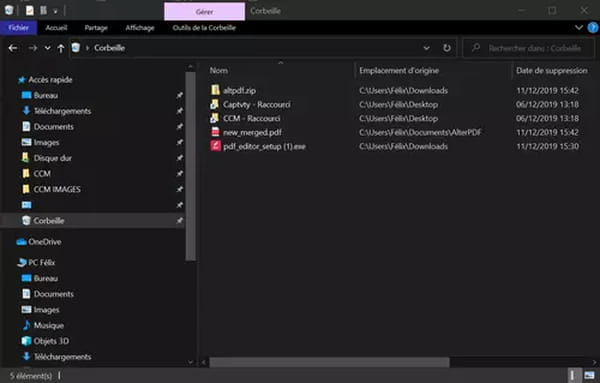
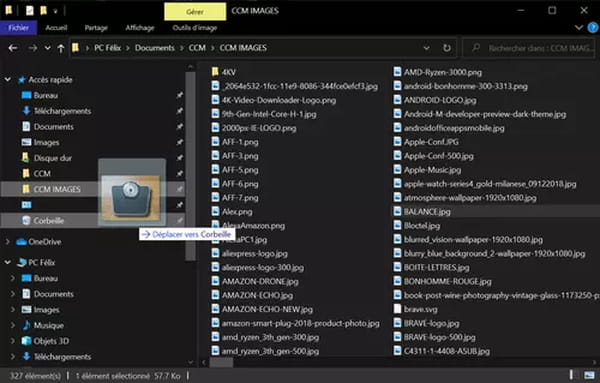
- Pour retirer la Corbeille de l'Accès rapide, ouvrez une fenêtre de l'Explorateur, puis faites un cllic droit sur la Corbeille dans le volet gauche et, dans le menu contextuel qui s'affiche, cliquez sur Désépingler de l'Accès rapide. La Corbeille ne s'affichera plus dans l'Explorateur.