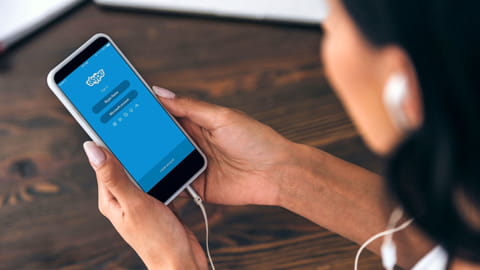
Skype gratuit : comment passer des appels vidéo facilement
Skype gratuit : comment passer des appels vidéo facilement
Skype demeure une référence pour communiquer en vidéo avec des collègues ou des proches via Internet. Utilisable gratuitement sur ordinateur comme sur mobile, l'outil de Microsoft a su rester simple et facile à manipuler.
Apparu au début des années 2000 et racheté par Microsoft en 2011, Skype fait figure de référence historique dans le domaine des communications audio-vidéo via Internet. Mais le pionnier de la visioconférence doit désormais affronter une concurrence sévère. Les applis de messagerie instantanée Messenger et WhatsApp de Facebook, l'outil d'Apple Face Time, celui de Google, Hangouts (Meet), et plus récemment Zoom, tous se sont inspirés de Skype pour passer des appels vidéo depuis un ordinateur, une tablette ou un smartphone. La pandémie mondiale liée à la Covid-19 a propulsé tous ces services sous les projecteurs. Jusqu'à donner naissance à un nouveau terme avec les fameux « Skypéros », ces apéros virtuels permettant aux familles et amis éloignés de se réunir et de trinquer à distance, chacun devant son écran.
Malgré toutes ces années et cette nouvelle concurrence, Skype n'a rien perdu de son aura et s'est même amélioré. Il propose plusieurs façons de l'utiliser : à travers les navigateurs Web Chrome ou Edge (les autres n'étant pas compatibles), une appli disponible sur macOS, Windows et même Linux et, bien entendu, une app pour iPhone et smartphones Android. Bien sûr, vous pourrez joindre depuis votre ordinateur un correspondant sur son portable et réciproquement. Que vous possédiez ou non un compte Skype ou Microsoft, il vous sera possible de discuter avec vos proches pour peu que vous disposiez d'un ordinateur muni d'une webcam ou un appareil mobile, et, évidemment, d'un accès à Internet. Et toujours gratuitement !
Comment utiliser Skype sur ordinateur sans inscription ?
Si vous utilisez un ordinateur, vous n'avez pas forcément besoin de télécharger de logiciel pour exploiter les services de Skype. Pour peu que vous utilisiez Chrome ou Edge comme navigateur Web sur votre Mac ou votre PC, aucune inscription n'est requise pour passer gratuitement des appels vidéo ou rejoindre une conversation.
Organiser une visioconférence
- Rendez-vous sur la page de visioconférence mise en place par Skype à l'aide de Microsoft Edge ou Google Chrome (Safari, Firefox ou encore Opéra ne sont pas pris en compte).
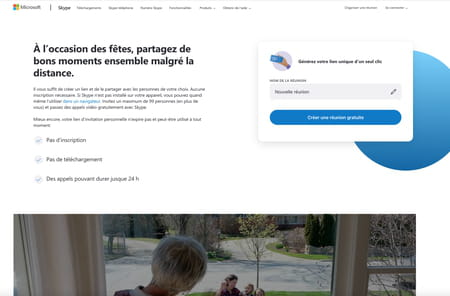
- Dans la page qui s'affiche, cliquez sur l'icône en forme de stylo dans le cadre à droite afin de donner un nom à votre réunion. Validez d'un clic sur Créer une réunion gratuite.
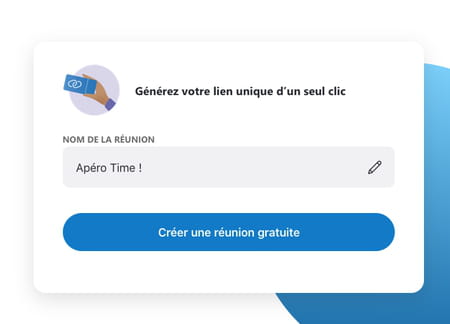
- Au bout de quelques secondes, s'affiche à l'écran une adresse Web de type Join.skype.com/xxx. Le salon virtuel où se tiendra la réunion est maintenant prêt. Il va falloir fournir cette adresse à vos invités pour qu'ils vous rejoignent. Cliquez sur le bouton Partager l'invitation.
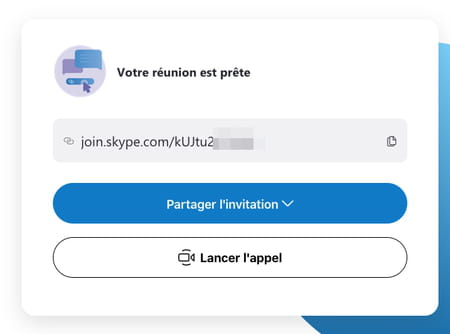
- Plusieurs possibilités vous sont offertes pour transmettre votre invitation : utiliser Facebook, WhatsApp, Telegram ou un service de messagerie électronique comme Gmail ou Outlook. Vous pouvez aussi tout simplement copier le lien (le premier choix en haut de la liste) et choisir la méthode qui vous convient pour envoyer cette adresse à vos correspondants. Et, inutile de se presser. Votre salon est réservé et ouvert sans limite de temps.
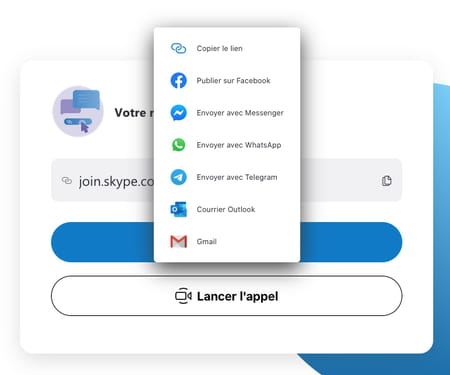
- Lorsque vos invitations sont expédiées et qu'il est temps de démarrer la réunion, cliquez sur le bouton Lancer l'appel. Une nouvelle fenêtre s'affiche. Si une boîte de dialogue surgit vous demandant d'utiliser l'appli Skype, cliquez sur Annuler. Activez ensuite le bouton Rejoindre en tant qu'invité (même si vous êtes l'organisateur de la réunion).
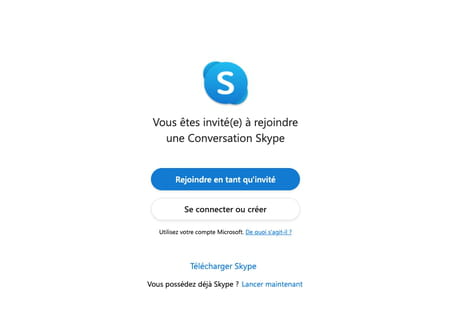
- Indiquez alors le nom que vous souhaitez porter (il sera visible par les autres participants) et cliquez sur Rejoindre.
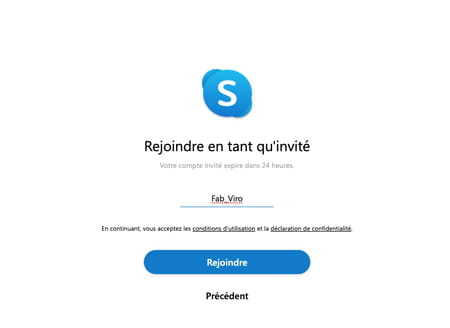
- Permettez à Skype d'utiliser le micro et la webcam de l'ordinateur en cliquant sur Autoriser dans la boîte de dialogue qui apparaît.
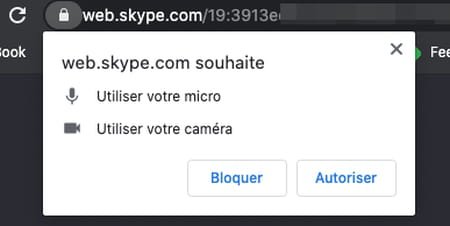
- Vous êtes prêt à accueillir vos invités. Dans la page qui s'affiche, cliquez sur les icônes barrées symbolisant une caméra et un micro dans le cadre noir.
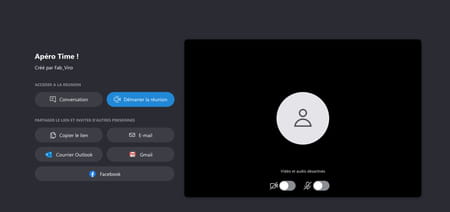
- La webcam et le micro s'activent. Vous apparaissez à l'écran. Il ne reste plus qu'à cliquer sur le bouton Démarrer la réunion et à attendre vos invités.
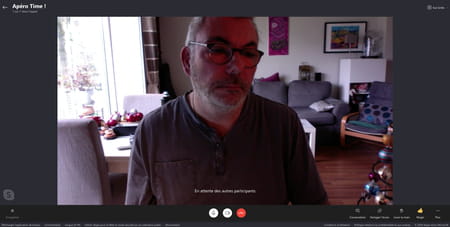
Rejoindre une visioconférence
- L'organisateur d'une visioconférence vous a fait parvenir par messagerie électronique ou tout autre moyen une adresse Web de type https://join.skype.com/xxx. Copiez-la et collez-la dans le champ d'adresse de Chrome ou de Edge sur votre ordinateur. Validez avec la touche Entrée du clavier.
- Cliquez sur le bouton Annuler de la boîte de dialogue qui se présente à l'écran puis sur le bouton Rejoindre en tant qu'invité.
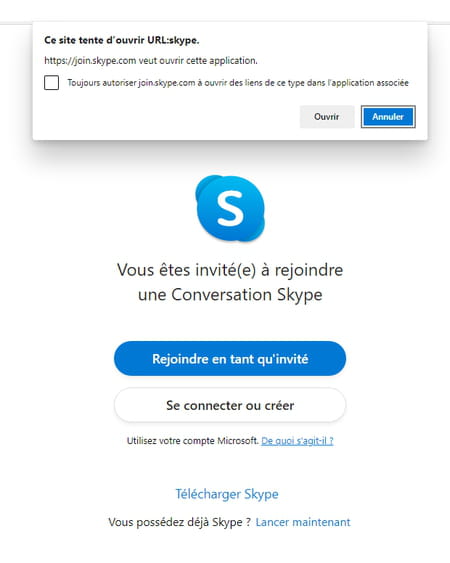
- Indiquez le nom que vous souhaitez porter (il sera visible par les autres participants) et cliquez sur Rejoindre.
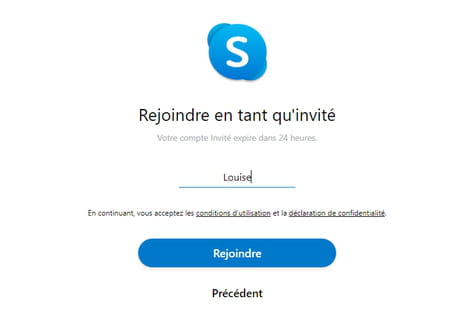
- Permettez à Skype d'utiliser le micro et la webcam de l'ordinateur en cliquant sur Autoriser dans la boîte de dialogue qui apparaît. Vous êtes prêt à participer à la réunion. Dans la page qui s'affiche, cliquez sur les icônes barrées symbolisant une caméra et un micro dans le cadre noir.
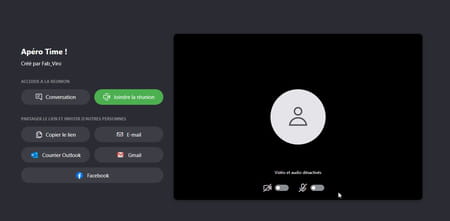
- La webcam et le micro s'activent. Vous apparaissez à l'écran. Il ne reste plus qu'à cliquer sur le bouton Rejoindre la réunion et à discuter avec les invités déjà en ligne.
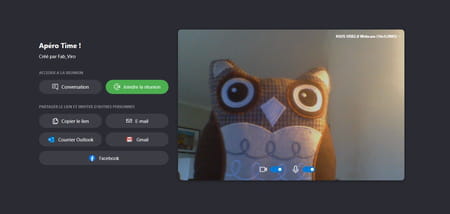
Comment utiliser l'appli Skype sur ordinateur ?
Le service de visioconférence de Microsoft se décline aussi en appli pour macOS, Windows et Linux. Cependant, pour vous en servir, il faudra cette fois-ci disposer d'un compte (gratuit). Sur un PC animé par Windows Skype est installé par défaut. Rien ne vous empêche pour l'utiliser de vous inscrire auprès du service avec une autre adresse que celle retenue pour votre session Windows (Gmail ou Yahoo par exemple). Si vous avez supprimé l'appli de votre PC ou si vous utilisez un Mac ou un ordinateur sous Linux, commencez tout d'abord par télécharger et installer la version de Skype qui convient à votre ordinateur.
Télécharger Skype pour Windows
Télécharger Skype pour Linux Debian
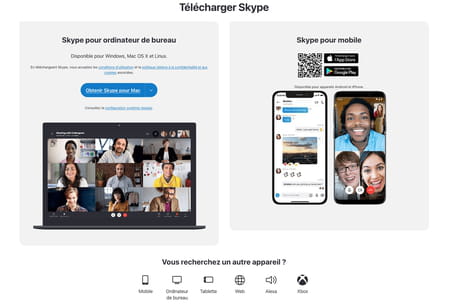
Organiser une visioconférence avec l'appli Skype sur PC ou Mac
- Lancez l'application Skype que vus avez installée et cliquez sur Se connecter ou créer un compte.
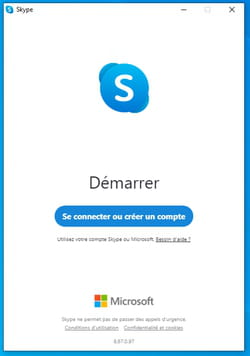
- Si vous souhaitez utiliser le compte Microsoft associé à votre Windows (solution la plus simple), indiquez l'adresse e-mail correspondante. Sur Mac, vous pouvez également saisir l'adresse mail liée à un compte Microsoft (@outlook.fr, @hotmail.com, @live.fr, etc.). Cliquez ensuite sur Suivant puis saisissez le mot de passe associé à cette adresse.
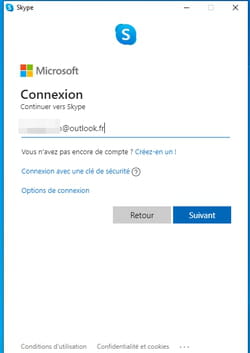
- Vous pouvez également créer un compte pour Skype. Dans ce cas, cliquez sur le lien Créez-en un. Suivez la procédure décrite en saisissant un numéro de téléphone mobile ou une adresse e-mail, un mot de passe et enfin un nom et une date de naissance.
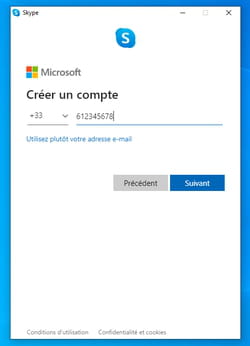
- Vérifiez vos e-mails. Microsoft vous a fait parvenir un code de vérification. Saisissez-le dans le champ prévu à cet effet. Résolvez ensuite le puzzle (pour confirmez que vous n'êtes pas un robot).
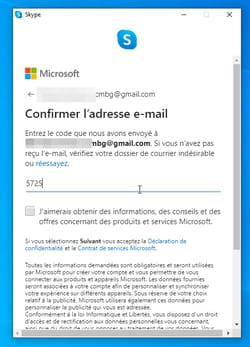
- Lorsque les vérifications sont faites, il ne reste plus qu'à paramétrer Skype. Vous pouvez ajouter une photo de profil à votre compte ou cliquez sur Ignorer en haut à droite.
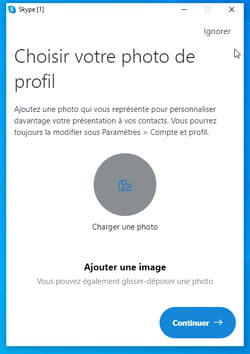
- Effectuez ensuite un test du micro et des haut-parleurs de votre ordi si vous le souhaitez. Cliquez sur Continuer.
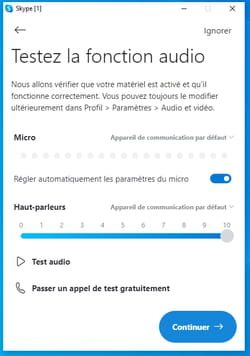
- L'image saisie par votre Webcam s'affiche. Vérifiez que tout fonctionne bien. Choisissez éventuellement un effet d'arrière-plan parmi ceux proposés au bas de la fenêtre et cliquez sur Continuer puis OK.
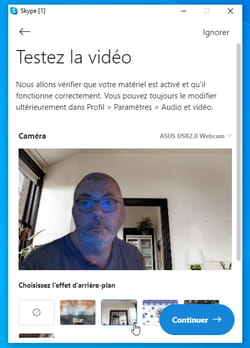
- Skype est maintenant opérationnel. Il faut à présent prévenir chaque participant à la visioconférence. Plusieurs solutions sont proposées pour les contacter selon qu'ils figurent ou non dans votre carnet d'adresses ou qu'ils disposent eux-mêmes d'un compte Skype. Quelle que soit la situation, pour réussir à coup sûr votre appel vidéo, observez le volet gauche de la fenêtre. Cliquez sur le lien Réunion instantanée et choisissez Organiser une réunion.
- Une nouvelle fenêtre s'affiche. Saisissez la raison de la réunion dans le champ placé sous Quel est l'objet de cette réunion. Une adresse Web de type Join.skype.com/xxx figure juste au-dessous. Il va falloir la fournir à vos invités pour qu'ils vous rejoignent. Cliquez sur le bouton Partager l'invitation.
- Plusieurs possibilités vous sont offertes pour transmettre votre invitation : utiliser Facebook ou un service de messagerie électronique comme Gmail ou Outlook. Vous pouvez aussi tout simplement copier le lien (le premier choix en haut de la liste) et choisir la méthode qui vous convient pour envoyer cette adresse à vos correspondants. Et, inutile de se presser. Votre salon est réservé et ouvert sans limite de temps.
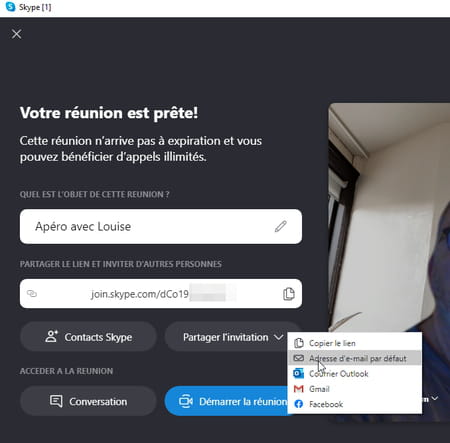
- Lorsque vos invitations sont expédiées et qu'il est temps de débuter la visioconférence, cliquez sur le bouton Démarrer la réunion. Une nouvelle fenêtre s'affiche. La webcam et le micro s'activent. Vous êtes prêt à accueillir vos invités.
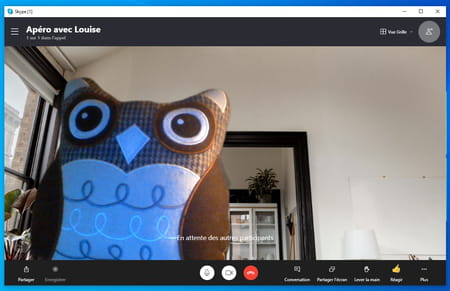
Rejoindre une visioconférence sur un PC ou un Mac avec l'appli Skype
- L'organisateur d'une visioconférence vous a fait parvenir par messagerie électronique ou tout autre moyen une adresse Web de type https://join.skype.com/xxx. Copiez-la et collez-la dans le champ d'adresse de votre navigateur habituel (ici, tous les navigateurs fonctionnent sans distinction). Validez avec la touche Entrée du clavier.
- Puisque l'appli Skype est installée sur votre PC ou votre Mac et votre compte activé (voir plus haut pour le paramétrer ou en créer un nouveau), le lien est immédiatement reconnu. Sur PC, cliquez sur Ouvrir Skype. Sur Mac, cliquez sur Choisir une application puis sélectionnez Skype et cliquez sur Ouvrir le lien.
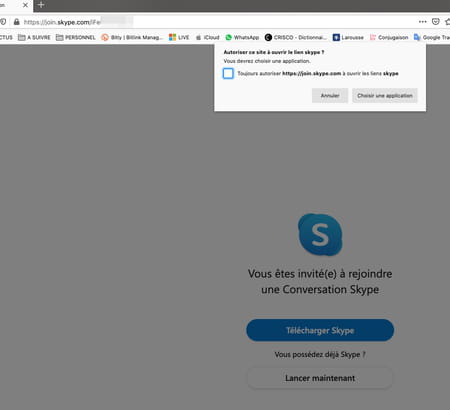
- L'application Skype prend instantanément le relais et ouvre une fenêtre sur la réunion initiée par l'organisateur.
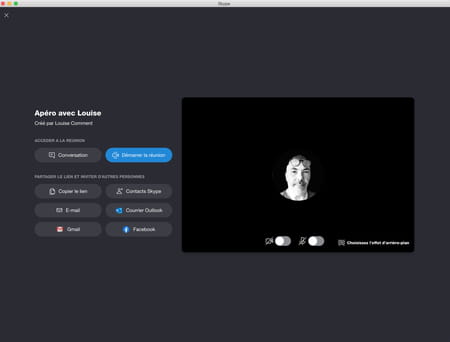
- Cliquez sur les icônes barrées de la caméra et du micro afin de les activer. Quand tout est prêt, cliquez sur le bouton Joindre la réunion pour vous connecter et discuter.
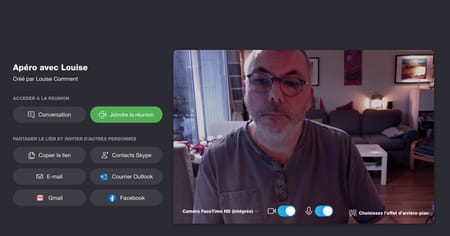
Comment utiliser l'appli Skype sur mobile ?
Vous n'avez pas d'ordinateur sous la main mais vous souhaitez tout de même organiser une visioconférence avec vos proches ou y participer avec votre smartphone ou de votre tablette ? Skype est parfaitement adapté aux appareils mobiles. L'appli utilisera tout naturellement le micro et l'une des caméras de votre appareil.
- Commencez par télécharger et installer l'appli qui correspond à votre appareil.
Télécharger Skype sur l'AppStore d'Apple
Télécharger Skype sur le Google PlayStore
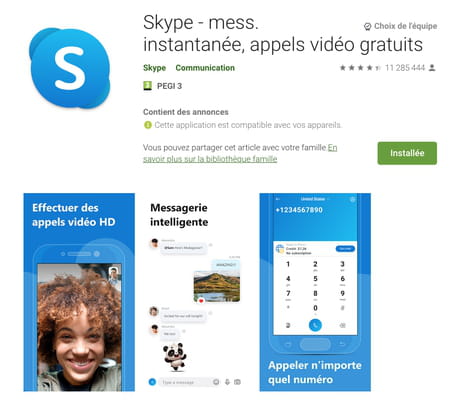
Organiser une visioconférence avec l'appli Skype sur smartphone
- Lancez l'application puis appuyez sur C'est parti et Se connecter ou créer un compte.
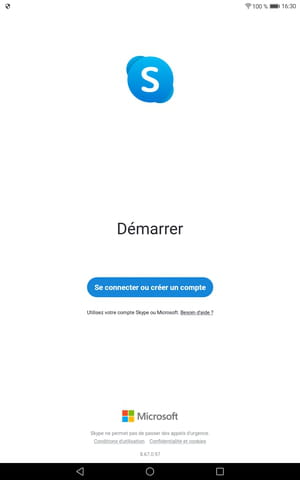
- Si vous souhaitez utiliser le compte Microsoft (@outlook.fr, @hotmail.com, @live.fr, etc.), indiquez l'adresse e-mail correspondante. Appuyez ensuite sur Suivant puis saisissez le mot de passe associé à cette adresse.
- Vous pouvez également créer un compte pour Skype. Dans ce cas, activez le lien Créez-en un. Suivez la procédure décrite en saisissant un numéro de téléphone mobile ou une adresse e-mail, un mot de passe et enfin un nom et une date de naissance.
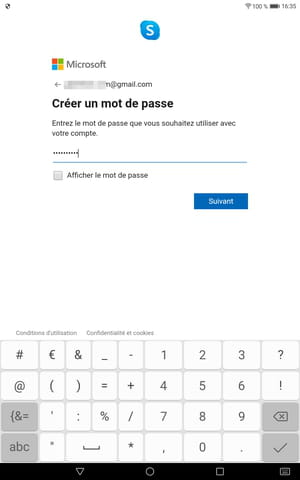
- Vérifiez vos mails dans votre messagerie. Microsoft vous a fait parvenir un code de vérification. Saisissez-le dans le champ prévu à cet effet. Résolvez ensuite le puzzle (pour confirmer que vous n'êtes pas un robot).
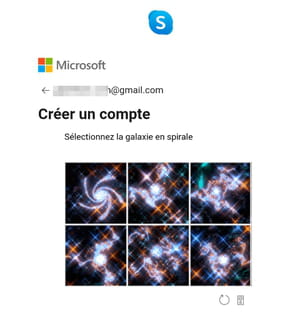
- Lorsque les vérifications sont faites, il ne reste plus qu'à paramétrer Skype. Appuyez sur le bouton Continuer en bas à droite.
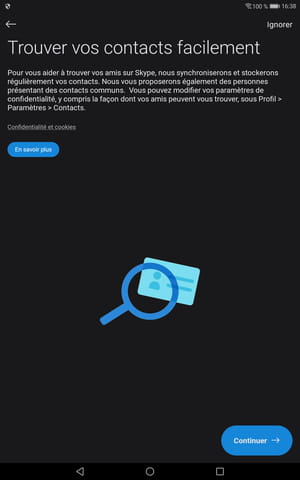
- Autorisez Skype à accéder à vos contacts et pressez Continuer. Autorisez aussi l'appli à accéder au micro et à l'appareil photo du smartphone ou de la tablette.
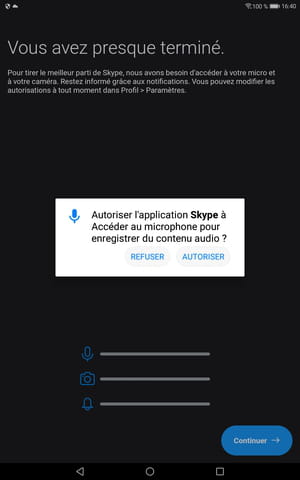
- Appuyez à présent sur l'icône symbolisant une caméra en haut à droite de l'écran près de la loupe puis pressez le bouton Continuer.
- Une nouvelle fenêtre s'affiche. Saisissez la raison de la réunion dans le champ placé sous Quel est l'objet de cette réunion. Le salon qui accueillera votre visioconférence est prêt. Il ne reste plus qu'à prévenir les participants.
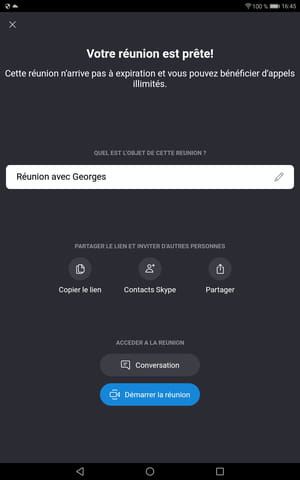
- Plusieurs possibilités vous sont offertes pour transmettre votre invitation. Pressez le bouton Partager pour choisir d'utiliser Facebook, Hangouts ou un service de messagerie électronique comme Gmail ou Outlook. Vous pouvez aussi tout simplement copier le lien. Pour cela, appuyez sur le bouton éponyme à droite et choisissez la méthode qui vous convient pour envoyer votre invitation (il s'agit d'une simple adresse Web) à vos correspondants. Et, inutile de se presser. Votre salon est réservé et ouvert sans limite de temps.
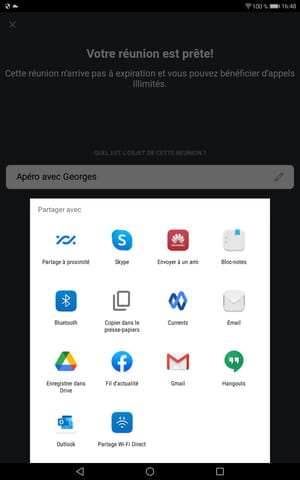
- Les invitations sont lancées ? Il ne reste plus qu'à débuter la visioconférence. Pour cela, appuyez sur Démarrer la réunion.
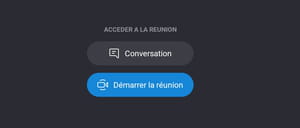
- Appuyez sur les icônes barrées de la caméra et du micro afin de les activer. Vous êtes prêt à accueillir vos invités.
- Petite astuce sur les smartphones et tablettes : vous pouvez profiter des angles de vue offerts par la caméra frontale et la caméra dorsale de l'appareil. Appuyez pour cela sur la vignette représentant l'image saisie pour que la bascule entre les deux appareils s'opère.
Rejoindre une visioconférence Skype depuis un mobile
- L'organisateur d'une visioconférence vous a fait parvenir par messagerie électronique ou tout autre moyen une adresse Web de type https://join.skype.com/xxx. Appuyez sur ce lien.
- Puisque l'appli Skype est installée sur votre smartphone et votre compte activé (voir plus haut pour le paramétrer ou en créer un nouveau) le lien est immédiatement reconnu. Appuyez sur Skype.
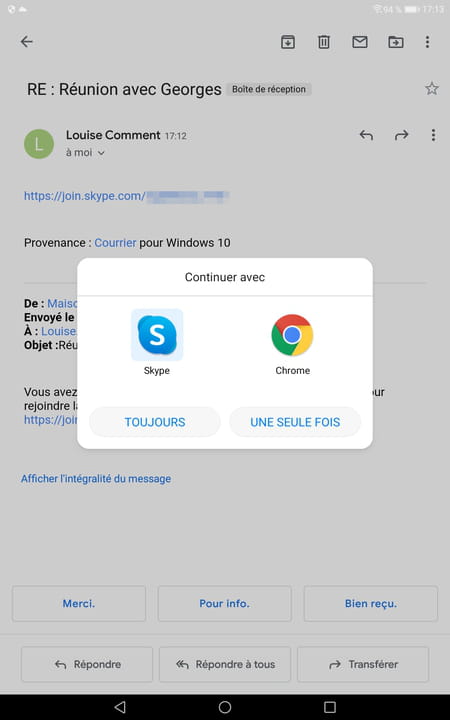
- L'application Skype prend instantanément le relais et ouvre une fenêtre sur la réunion initiée par l'organisateur.
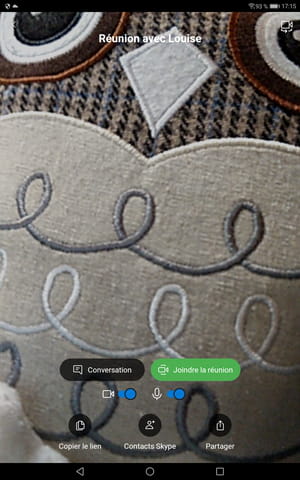
- Quand tout est prêt appuyez sur le bouton Joindre la réunion pour vous connecter et discuter.

