
Transfert photos iPhone : comment les copier sur Mac ou PC
Transfert photos iPhone : comment les copier sur Mac ou PC
L'espace de stockage de votre iPhone ou de votre iPad arrive à saturation ? Votre compte iCloud est déjà plein ? Plutôt que de sacrifier vos photos et vos vidéos, déplacez-les sur simplement votre PC ou votre Mac !
Sur les appareils mobiles dotés de peu d'espace de stockage, les photos et les vidéos sont souvent les premiers éléments que l'on sacrifie pour gagner de la place. Si votre smartphone ou votre tablette Apple arrive à saturation et que les conseils préconisés dans notre fiche pratique Faire de la place sur un iPhone ou un iPad ne suffisent pas, il faudra effectivement débarrasser votre appareil de ces fichiers multimédias encombrants. Et si vous disposez d'un compte iCloud gratuit avec ses maigres 5 Go gracieusement offerts par Apple, ne comptez pas trop dessus pour y stocker votre photothèque.
Le meilleur moyen de regagner un peu de place sur votre appareil sans pour autant sacrifier vos photos ou vos vidéo consiste tout simplement à copier ces fichiers précieux – mais lourds – sur un ordinateur. Que vous possédiez un PC ou un Mac, l'opération se révèle plutôt simple. Une fois les fichiers à l'abri sur votre ordi, vous pourrez les effacer de votre appareil mobile. Si vous avez du temps devant vous, vous pouvez opérer un tri afin de conserver sur votre iPhone ou votre iPad, les clichés et séquences qui vous sont chers pour les consulter quand bon vous semble. Et, rassurez-vous, quel que soit votre choix, il sera toujours possible de déplacer à nouveau vos éléments préférés depuis l'ordinateur vers l'appareil mobile quand vous le souhaitez.
Comment récupérer les photos et vidéos d'un iPhone ou iPad sur un PC ?
Les univers Apple et Microsoft savent aujourd'hui communiquer sereinement. Windows 10 ne nécessite ainsi aucun logiciel supplémentaire pour rapatrier les contenus multimédias de votre iPhone ou de votre iPad sur un PC, puisque tout peut se faire avec l'application Photos, livrée en standard. Le système a juste besoin de pilotes pour gérer l'appareil mobile. Assurez-vous simplement de disposer d'une connexion à Internet pour pouvoir les télécharger automatiquement lors du premier branchement du smartphone ou de la tablette.
- Allumez et déverrouillez l'iPhone ou l'iPad. Branchez-le au PC avec son câble USB/Lightning.

- Aussitôt, une demande d'autorisation pour déverrouiller l'accès aux photos et vidéos s'affiche sur l'écran d'accueil du mobile. Appuyez sur Autoriser.
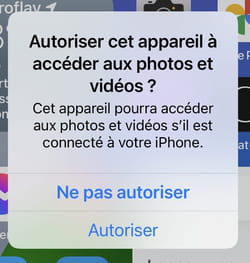
- Si c'est la première fois que vous branchez l'iPhone ou l'iPad au PC, Windows télécharge automatiquement les pilotes nécessaires. Au bout de quelques secondes, une notification indique que votre mobile est prêt.
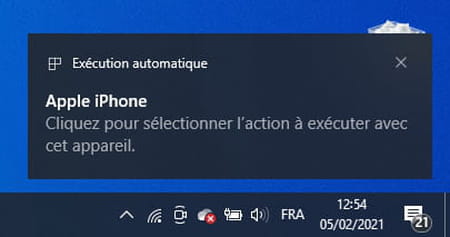
- Lancez l'appli Photos de Windows 10 : comme elle est fournie en standard avec le système, vous la trouverez facilement via le menu Démarrer. Dans la fenêtre qui s'affiche, cliquez sur le bouton Importer, en haut à droite, et choisissez À partir d'un périphérique connecté.
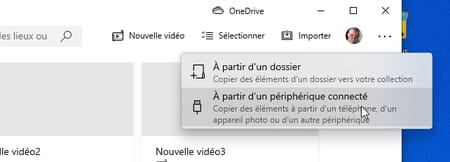
- L'appli recherche alors les appareils reliés à votre PC et repère les photos et vidéos susceptibles d'être copiées sur le disque dur.
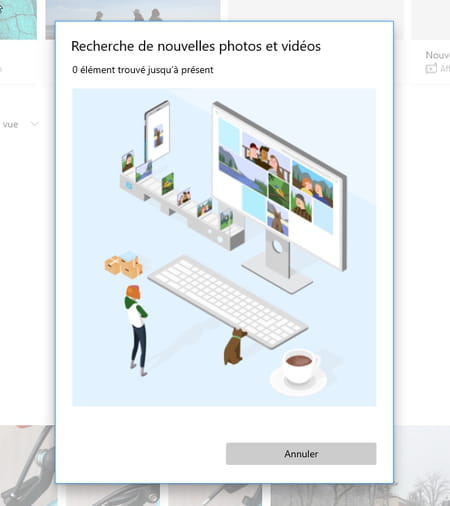
- Au bout de quelques secondes, tous les fichiers multimédias présents sur l'iPhone ou l'iPad s'affichent. Ils sont classés par ordre ante-chronologique, du plus récent au plus ancien.
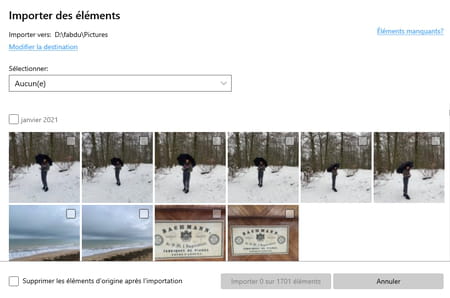
- Si votre iPhone ou votre iPad contient une grosse quantité de photos et de vidéos et si vous avez du temps devant vous, vous pouvez sélectionner un à un les éléments que vous souhaitez sauvegarder sur le disque du PC. Cochez pour cela la case nichée dans le coin supérieur droit de chaque vignette. Ceux qui ne feront pas partie de votre sélection demeureront dans la mémoire de l'appareil mobile.
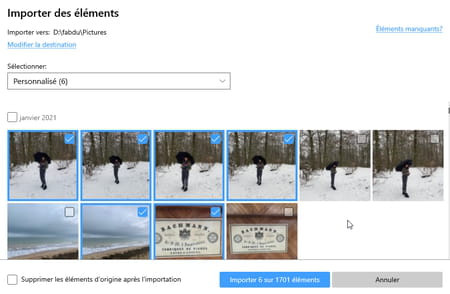
- Si vous préférez ne pas faire de tri immédiatement, cliquez sur le menu déroulant placé sous l'option Sélectionner et choisissez Tous les éléments.
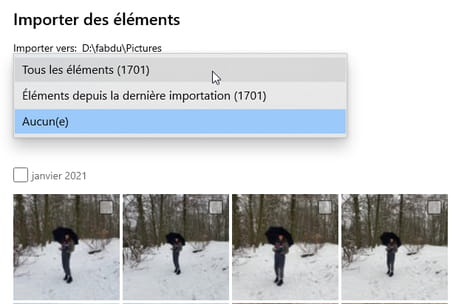
- Cochez maintenant la case Supprimer les éléments d'origine après l'importation de façon à éliminer automatiquement les clichés et vidéo de l'iPhone ou de l'iPad.
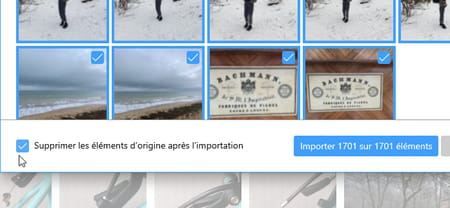
- Cliquez enfin sur le bouton Importer XXXX sur XXXX éléments (XXXX correspondant au nombre de fichiers sélectionnés et présents sur l'appareil mobile). Le chargement démarre. Il peut durer plusieurs minutes selon le volume de fichiers à copier et le type de connexion (USB 2 ou USB 3). Veillez à garder l'iPhone ou l'iPad "éveillé" et déverrouillé pendant l'opération.
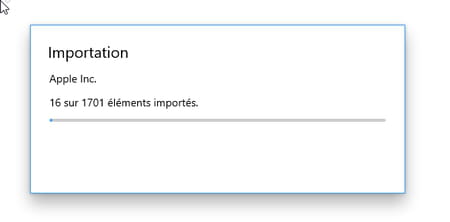
- À l’issue de la copie, vous avez encore une possibilité de laisser vos clichés et vidéos en place sur l'iPhone ou l'iPad (au cas où vous ne seriez pas encore certain de les éliminer de l'appareil). Cliquez sur le bouton bleu Supprimer XXXX éléments pour valider leur suppression (XXXX correspondant au nombre de fichiers concernés).
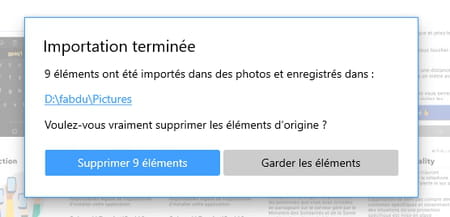
- Ils sont automatiquement effacés de l'appareil. Vous pouvez déconnecter ce dernier du PC.
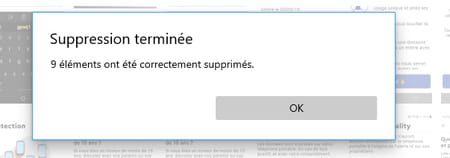
Comment récupérer les photos et vidéos d'un iPhone ou iPad sur un Mac ?
Évidemment, les Mac sont parés pour communiquer avec les iPhone et les iPad sans qu'il ne soit nécessaire d'installer quoi que ce soit. Pour récupérer les photos et vidéos de vos appareils mobiles Apple, c'est à travers l'application Photos que ça se passe.
- Allumez et déverrouillez l'iPhone ou l'iPad.
- Lancez l'appli Photos de macOS : elle est fournie avec le système et vous la trouverez facilement dans le Dock ou le dossier Applications. Branchez l'iPhone ou l'iPad au Mac avec son câble USB/Lightning.

- Si c'est la première fois que vous le connectez à cet ordinateur, appuyez sur Oui dans le message qui s'affiche à l'écran. Vous devrez également saisir le code de l'appareil pour autoriser le Mac à accéder aux fichiers qu'il contient.
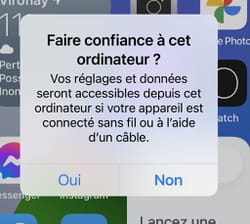
- Il est possible qu'une boîte de dialogue apparaisse dans l'appli Photos afin de mettre à jour un composant logiciel. Acceptez l'installation qui dure moins d'une minute.
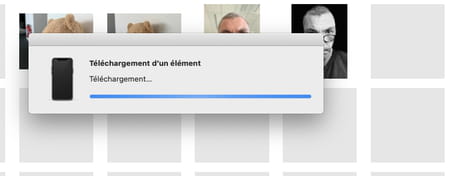
- Sitôt après, le nom de l'appareil figure dans le volet gauche de l'appli Photos. Le logiciel analyse son contenu. Tous les clichés et les vidéos qu'il contient s'affichent sous forme de vignettes.
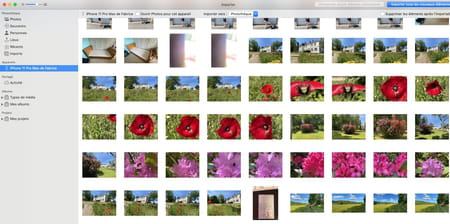
- Si vous souhaitez effacer de votre appareil mobile les photos et vidéos que vous vous apprêtez à sauvegarder sur votre Mac, cochez la case Supprimer les éléments après l'importation.
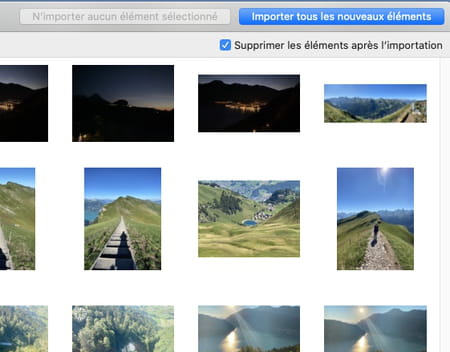
- Si votre iPhone ou iPad contient une grande quantité de photos et de vidéos et si vous avez du temps devant vous, vous pouvez sélectionner un à un les éléments que vous souhaitez sauvegarder sur le Mac. Cliquez pour cela sur chaque vignette. Les fichiers qui ne feront pas partie de votre sélection demeureront dans la mémoire de l'appareil mobile. Validez votre choix d'un clic sur le bouton bleu Importer les X éléments sélectionnés en haut à droite de la fenêtre (X correspondant au nombre de fichiers choisis).
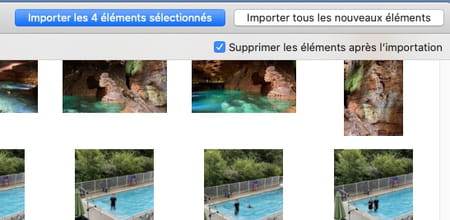
- Si vous préférez ne pas faire de tri immédiatement, cliquez sur le bouton bleu Importer tous les nouveaux éléments en haut à droite de la fenêtre.
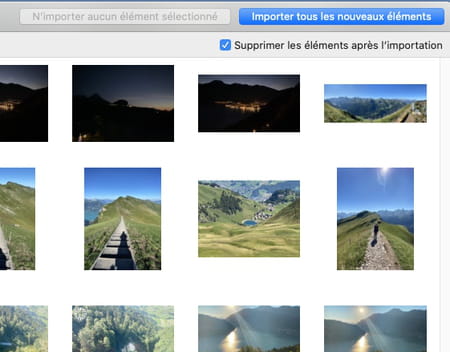
- Attention, les photos et vidéos sont automatiquement effacées de l'appareil dès qu'elles sont copiées sur votre Mac. Vous pouvez déconnecter votre iPhone ou votre iPad de l'ordinateur.
