
Effets visuels de Windows : bien les désactiver
Effets visuels de Windows : bien les désactiver
Vous trouvez l'interface graphique de Windows un peu molle ? Vous pouvez améliorer sa réactivité et gagner en performances en désactivant les effets visuels, jolis mais inutiles.
Au fil de son évolution, Windows a considérablement amélioré son interface. Sur le plan fonctionnel, bien sûr, en s'enrichissant sans cesse de fonctions plus puissantes et plus pratiques. Mais aussi sur le plan visuel, en adoptant de nouveaux codes graphiques, plus clairs et plus élégants. Il suffit d'ailleurs de comparer successivement les interfaces de Windows 3.1, de Windows 95, de Windows XP, de Windows 7, de Windows 10 et de Windows 11 pour mesurer le chemin parcouru en l'espace de trente ans – une éternité dans l'univers informatique...

De fait, si certains principes n'ont pas changé depuis l'origine, de nombreuses améliorations ont été apportées dans l'apparence, notamment grâce à des effets visuels. Certains sont précieux, au point de sembler même naturels, comme celui qui permet d'afficher le contenu des fenêtres pendant leur déplacement. D'autres, malgré la touche d'élégance qu'ils confèrent à Windows, ont un intérêt plus discutable. C'est le cas, par exemple, de l'ombre portée sous le pointeur de la souris ou de l'animation des fenêtres lors de leur réduction et de leur agrandissement... L'ennui, c'est que ces effets puisent dans les ressources matérielles de l'ordinateur. Il suffit d'ouvrir le Gestionnaire des tâches – avec un clic droit sur la barre des tâches – et de regarder dans l'onglet Performances pour constater que le simple déplacement d'une fenêtre sollicite vraiment le processeur.
Certes, avec les puissantes puces qui équipent les PC actuels, l'impact est minime et quasi insensible au quotidien. Mais il peut être pénalisant sur des ordinateurs plus anciens, dotés de processeurs moins véloces. Et ces effets peuvent réduire les performances de l'ordinateur quand ils sont actifs, notamment quand on utilise un logiciel gourmand en parallèle – pour faire du traitement audio en temps réel, par exemple – y compris sur des PC relativement puissants. Et sur les modèles assez anciens, ils nuisent à la réactivité de l'interface au quotidien, en ralentissant l'affichage même pour des actions courantes.
Fort heureusement, il est possible de désactiver ces effets visuels dans Windows 10 et 11, en totalité ou en partie, pour gagner en réactivité. Une opération sans risque, et parfaitement réversible.
Comment désactiver les effets visuels dans Windows 10 ?
Il est simple de désactiver les effets visuels et les animations de Windows 10, même si le chemin à suivre n'est pas trivial.
- Ouvrez une fenêtre dans l'Explorateur de fichiers de Windows 10 et, dans la colonne de gauche, faites un clic droit sur l'icône représentant votre PC.
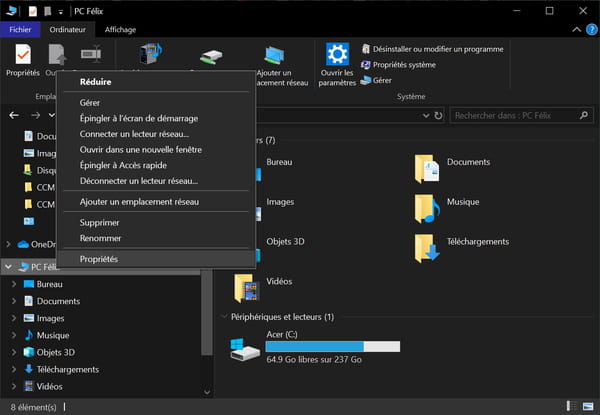
- Dans le menu contextuel qui s'affiche, cliquez sur Propriétés.
- La fenêtre Système s'affiche. Dans la colonne de gauche, cliquez sur Paramètres système avancés.
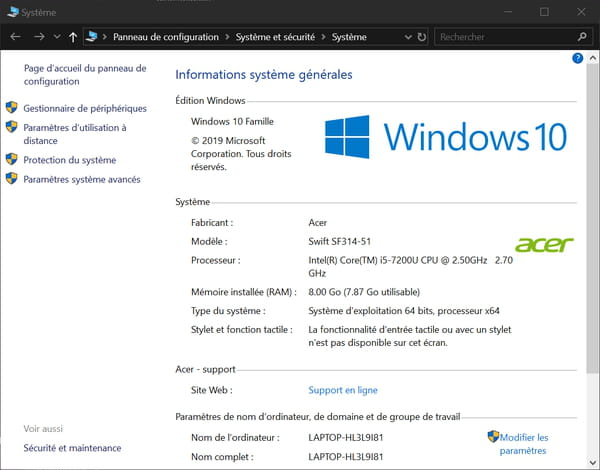
- La fenêtre Propriétés système s'ouvre. Cliquez sur l'onglet Propriétés système avancés, en haut.
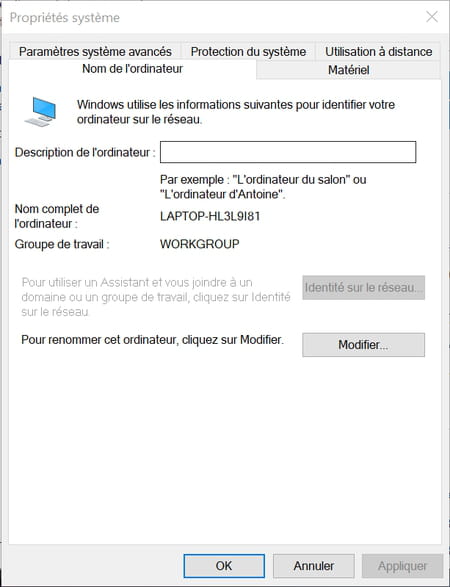
- Dans la section Performances, cliquez sur le bouton Paramètres...
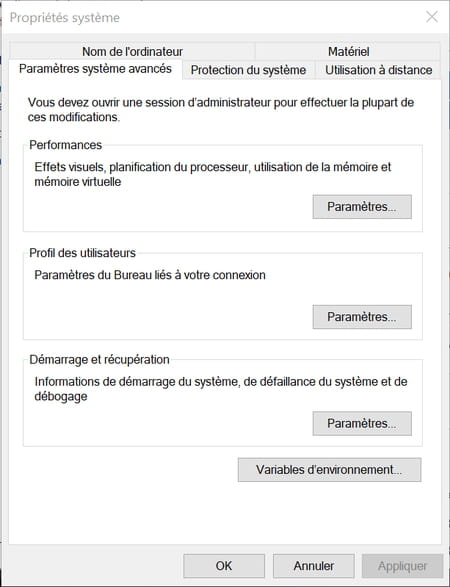
- La fenêtre Options de performances s'ouvre. Cliquez sur l'onglet Effets visuels, en haut, s'il n'est pas déjà sélectionné par défaut.
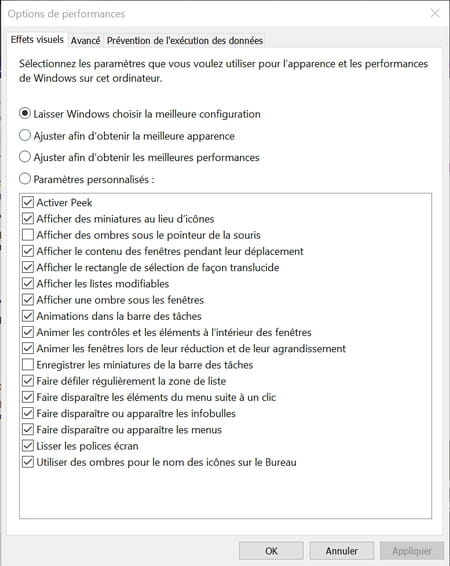
- Une liste d'options est affichée. En principe, la case Laisser Windows choisir la meilleure configuration est cochée par défaut.
- La liste des effets visuels est affichée en-dessous avec des intitulés très clairs. Décochez tous ceux dont vous n'avez pas réellement besoin. Vous pouvez toujours les rétablir ultérieurement si vous changez d'avis. Notez qu'à la première modification, la case Paramètres personnalisée se coche automatiquement. C'est normal.
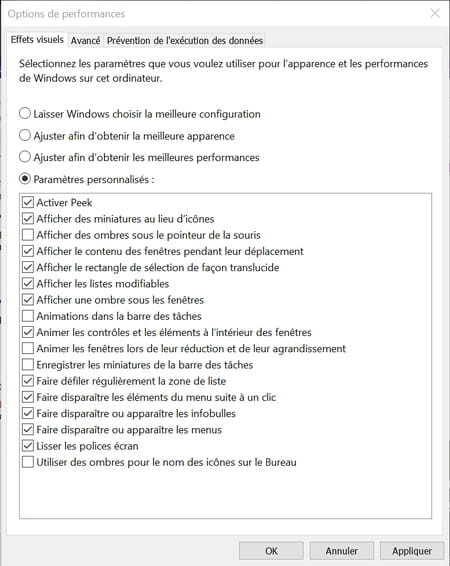
- Quand vous avez terminé, cliquez sur le bouton OK pour valider. Les modifications sont immédiatement prises en compte.
Dans tous les cas, n'hésitez pas à faire des essais en activant et en désactivant certains effets pour mesurer l'impact sur les performances de votre PC et sur l'interface de Windows.
Comment désactiver les effets visuels dans Windows 11 ?
L'interface de Windows 11 apporte beaucoup de changements par rapport à Windows 10. Et la méthode pour désactiver les effets visuels est également assez différente. Il y a même deux méthodes, selon que vous souhaitez désactiver les effets individuellement ou globalement.
- Pour une désactivation complète, ouvrez les paramètres de Windows 11 avec le raccourci clavier Windows + I. Dans la fenêtre qui s'affiche, cliquez sur Accessibilité, dans la colonne de gauche.
- Cliquez ensuite sur Effets visuels, dans la partie centrale de la fenêtre.
- Toujours dans la partie centrale, désactivez l'interrupteur à droite de la ligne Effets visuels. C'est tout !
- Pour une désactivation plus ciblée, ouvrez la fenêtre Paramètres de Windows avec le raccourci clavier Windows + I, cliquez sur la catégorie Système à gauche, puis descendez tout en bas de la liste et cliquez sur Informations système.
- Dans la partie centrale, allez en haut de la liste et, sous la section Spécifications de l'appareil, cliquez sur le lien Paramètres avancés du système.
- Une nouvelle fenêtre intitulée Propriétés du système s'ouvre. Cliquez sur l'onglet Propriétés système avancés, en haut.
- La suite est identique à la méthode pour Windows 10. Dans la section Performances, cliquez sur le bouton Paramètres...
- La fenêtre Options de performances s'ouvre. Cliquez sur l'onglet Effets visuels, en haut, s'il n'est pas déjà sélectionné par défaut.
- Une liste d'options est affichée. En principe, la case Laisser Windows choisir la meilleure configuration est cochée par défaut.
- La liste des effets visuels est affichée en-dessous avec des intitulés très clairs. Décochez tous ceux dont vous n'avez pas réellement besoin. Vous pouvez toujours les rétablir ultérieurement si vous changez d'avis. Notez qu'à la première modification, la case Paramètres personnalisée se coche automatiquement. C'est normal.
- Quand vous avez terminé, cliquez sur le bouton OK pour valider. Les modifications sont immédiatement prises en compte.







