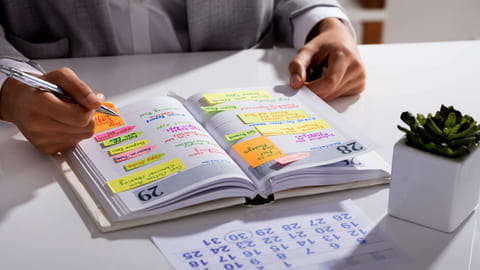
Synchroniser le calendrier Outlook et l'agenda Google Gmail
Synchroniser le calendrier Outlook et l'agenda Google Gmail
Vous disposez d'un calendrier sur Outlook.com pour votre travail et d'un autre sur Google pour votre organiser votre vie privée ? Vous pouvez créer une passerelle entre vos deux agendas pour ne rater aucun rendez-vous.
Qu'il s'agisse de récupérer le contenu d'un calendrier Outlook de Microsoft dans Google Agenda ou, à l'inverse, d'intégrer des données provenant d'un calendrier Google dans un agenda Outlook, les deux possibilités s'offrent à vous pour gérer vos plannings avec sérénité. Un bon moyen de garder un œil sur vos rendez-vous professionnels et personnels depuis votre mobile sans avoir à jongler entre deux applications différentes. Les deux géants du numérique prennent en charge le format iCalendar (ou iCal), un format ouvert développé dans les années 90 permettant de partager les données de calendrier entre utilisateurs au moyen d'un lien d'abonnement. De cette façon, les calendriers se synchronisent entre vos deux comptes automatiquement. Pratique ! Vous pourrez ainsi noter des rendez-vous dans un agenda et en retrouver une trace dans l'autre. Tout ce dont vous avez besoin, c'est un navigateur Web et l'accès aux comptes Outlook et Google à mettre en relation. L'opération ne vous prendra alors pas plus de cinq minutes.
Comment intégrer un agenda Outlook dans Google Agenda ?
Vous utilisez majoritairement l'agenda de Google pour organiser vos rendez-vous ? Synchronisez le contenu de votre calendrier Outlook avec celui-ci pour y retrouver également les événements que vous y inscrivez.
Obtenir l'adresse du calendrier Outlook
- Avec votre navigateur Web habituel, connectez-vous à votre compte Outlook.com. Par défaut, votre messagerie électronique s'affiche. Cliquez, en haut à droite de l'interface, sur la roue crantée. Dans le menu qui se déploie, activez Afficher tous les paramètres d'Outlook.
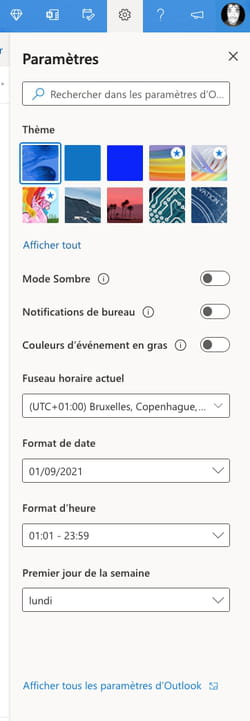
- Dans la fenêtre qui s'affiche, sélectionnez Calendrier puis Calendriers partagés.
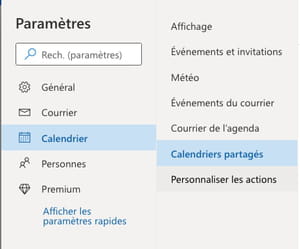
- Dans la partie centrale de la fenêtre, rendez-vous à la section Publier un calendrier. Dans le menu déroulant présent juste en dessous-choisissez le calendrier que vous souhaitez partager.
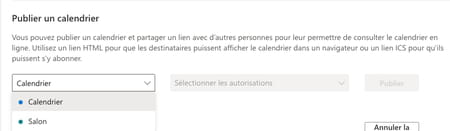
- Deux adresses s'affichent en dessous. Une pour un affichage HMTL, qui ne concerne que le Web, et une au format ICS. Cliquez sur cette adresse ICS, puis cliquez sur Copier le lien dans le menu qui s'affiche.
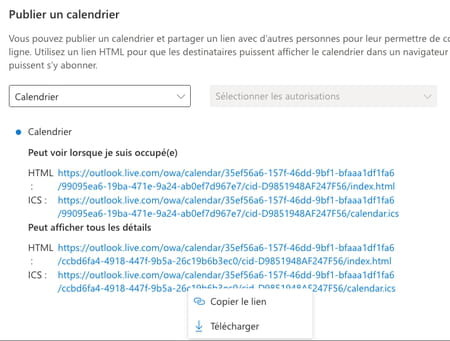
Ajouter le calendrier à Google Agenda
- Accédez à présent à l'agenda du compte Google auquel vous souhaitez intégrer le calendrier. Dans le volet gauche, cliquez sur le bouton + placé à droite de Autres agendas. Dans le menu qui se déploie, choisissez À partir d'une URL.
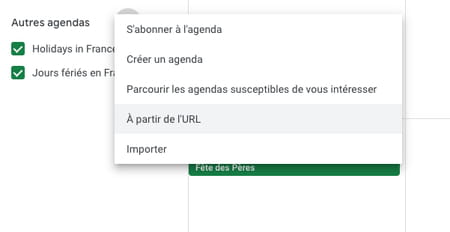
- Dans le champ URL de l'agenda, collez à présent l'adresse copiée depuis le calendrier Outlook. Cliquez sur Ajouter un agenda.
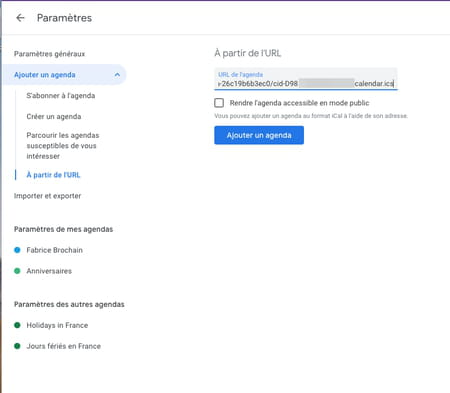
- Au bout de quelques secondes, Google récupère l'agenda sélectionné auprès des serveurs de Microsoft. Votre nouvel agenda s'affiche dans le volet gauche. Son nom n'est autre que son adresse Web (https://outlook.live.com/...)
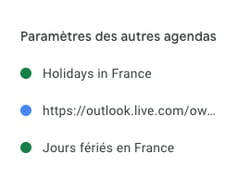
- Cliquez simplement une fois dessus : son véritable nom s'affiche.
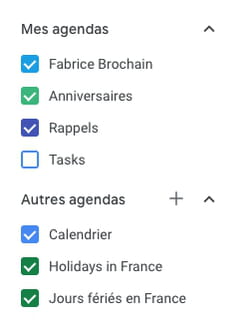
Comment intégrer un calendrier Google Agenda dans Outlook ?
Si vous utilisez principalement le calendrier de Microsoft, vous pouvez intégrer les agendas provenant de Google dans Outlook afin de les y retrouver facilement.
Obtenir l'adresse du calendrier Google
- Accédez tout d'abord à l'agenda du compte Google que vous souhaitez récupérer dans Outlook. Placez le pointeur de la souris sur le nom de l'agenda voulu dans le volet gauche puis cliquez sur les trois points de suspension. Dans le menu qui se déploie, choisissez Paramètres et partage.
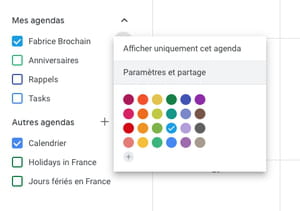
- Une nouvelle fenêtre s'affiche. Dans le volet gauche, cliquez sur Intégrer l'agenda.
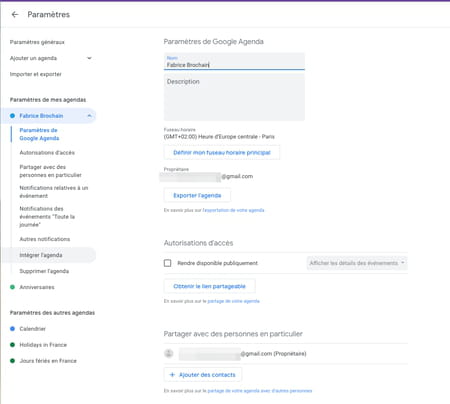
- Le contenu au centre de la fenêtre défile rapidement jusqu'à la section Intégrer l'agenda. Dans le champ Adresse privée au format iCal, cliquez au bout de la ligne sur l'icône en forme de deux rectangles superposés pour copier cette adresse dans le presse-papier. Validez l'avertissement qui surgit indiquant que vous ne devez pas divulguer cette adresse.
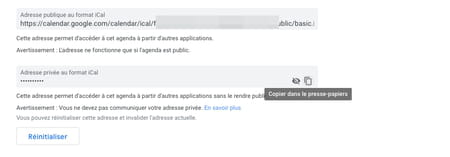
Intégrer l'agenda Google à Outlook.com
- Connectez-vous à présent à votre calendrier Outlook. Cliquez sur le lien Ajouter un calendrier placé dans le volet gauche.
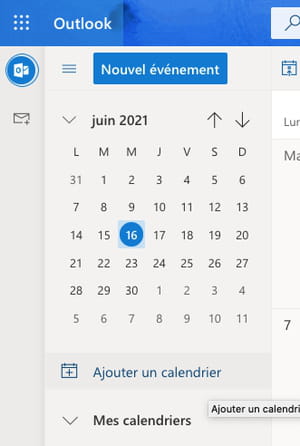
- Dans la page qui s'affiche, cliquez sur le lien S'abonner à partir du Web placé dans le volet gauche.
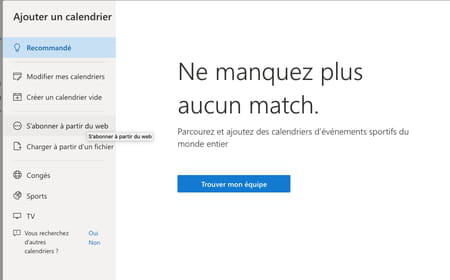
- Dans le champ Exemple, collez l'adresse de votre agenda Google récupérée plus tôt. Vous pouvez ensuite lui donner un nom et une couleur pour repérer plus facilement les événements qui lui sont liés.
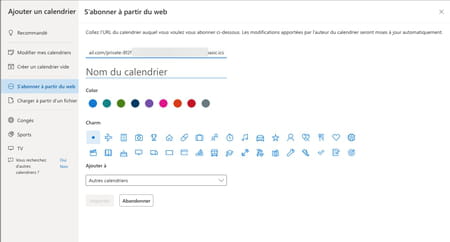
- Lorsque tout est prêt cliquez sur le bouton Importer.
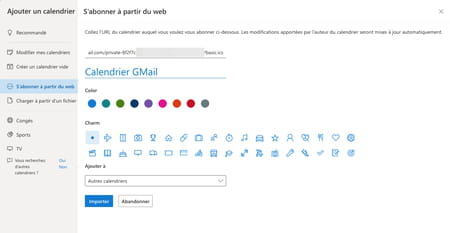
- Vous pouvez refermer la fenêtre des réglages. Votre agenda Google est maintenant intégré à Outlook.com.
