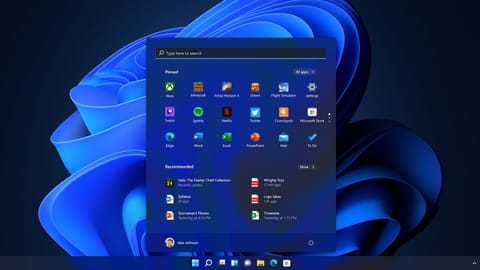
Réinstaller Windows sans perdre de données
Réinstaller Windows sans perdre de données
Votre PC plante régulièrement ? Il devient lent ou instable ? Vous pouvez lui donner un coup de jeune en réinstallant Windows. Et sans perdre vos données personnelles, grâce à la solution de récupération simple et rapide de Microsoft !
Windows n'est jamais à l'abri de petites défaillances… qui peuvent parfois provoquer de gros problèmes. Un PC qui fonctionne la, un système qui tourne au ralenti, un manque de stabilité, des plantages à répétition : aucun doute, un grain de sable est venu se cacher dans l'engrenage. Si vous avez pris vos précautions en suivant nos conseils, vous pouvez facilement le réparer en utilisant votre lecteur de récupération. Mais si vous ne vous êtes pas préparé à cette éventualité, pas de panique : il vous reste la solution de la réinitialisation de Windows. Et contrairement à ce que vous pourriez croire – et à ce qu'elle imposait autrefois… –, cette technique est devenue à la fois simple, rapide et sûre dans les dernières versions de Windows (10 et 11), grâce à la méthode de récupération mise en place par Microsoft. D'autant qu'elle vous permet de conserver tous vos fichiers personnels (documents, téléchargements, musiques, photos, vidéos…), ce qui n'est pas le cas quand vous devez effectuer une réinstallation compl!te en reformatant le disque système.
Quels sont les avantages de la récupération de Windows ?
En effet, la récupération vous évite de devoir effectuer une sauvegarde de vos fichiers dans l'urgence. Même si l'opération reste fortement recommandée – au cas où… –, la réinitialisation de Windows permet de remettre le système sur pied sans pour autant toucher à vos fichiers personnels. Vous les retrouverez là où vous les avez laissés avant de lancer l'opération. Attention toutefois : si vos fichiers personnels échappent au grand nettoyage, il n'en va pas de même de vos applications. La réinitialisation aura pour effet de supprimer tous les programmes qui ne sont pas fournis d'emblée avec Windows. Cela comprend donc les utilitaires livrés avec le PC par son fabricant mais aussi toutes les applications que vous avez vous-même installées.
Autre avantage de la récupération : vous n'avez pas forcément besoin d'une connexion à Internet afin de télécharger Windows. La réinitialisation peut s'appuyer sur la version du système déjà présente en l'expurgeant des fichiers qui ne sont pas d'origine. Attention toutefois. Cette méthode n'est pas la plus fiable pour récupérer un PC fonctionnel. Le mieux reste de télécharger une version de Windows "propre" et récente depuis les serveurs de Microsoft afin d'éliminer toute trace d'éléments indésirables.
Pour cette fiche pratique, nous partons du principe que votre PC démarre encore, qu'il continue de fonctionner, même mal. Si votre ordinateur ne démarre pas ou si Windows plante dès le démarrage, il vous faudra utiliser un autre ordinateur afin de créer une clé bootable comme nous l'expliquons dans notre fiche pratique ou utiliser les solutions décrite dans notre guide de dépannage. Les manipulations décrites ci-dessous peuvent également s'effectuer depuis la clé de démarrage de Windows.
Comment réinitialiser Windows sans perdre de données ?
Windows 10 et Windows 11 appliquent la même la même procédure pour la réinstallation de Windows.
► Accédez aux paramètres de Windows en pressant le raccourci clavier Win + I. Dans la page qui s'affiche, cliquez sur Windows Update dans Windows 11 ou sur Mise à jour et sécurité dans Windows 10.
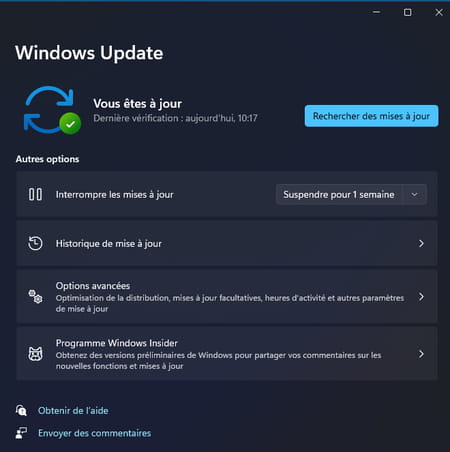
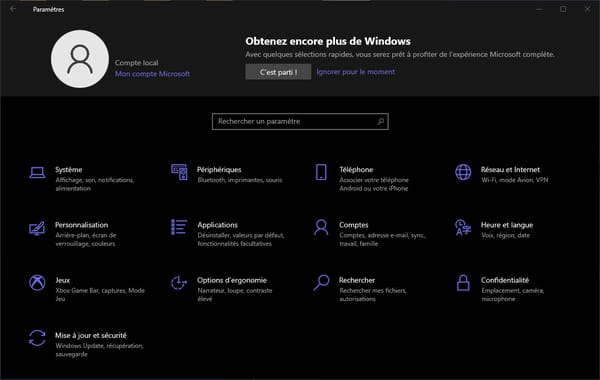
► Dans la page qui s'affiche, choisissez Options avancées puis Récupération si vous utilisez Windows 11 ou simplement sur Récupération (dans le volet gauche) avec Windows 10.
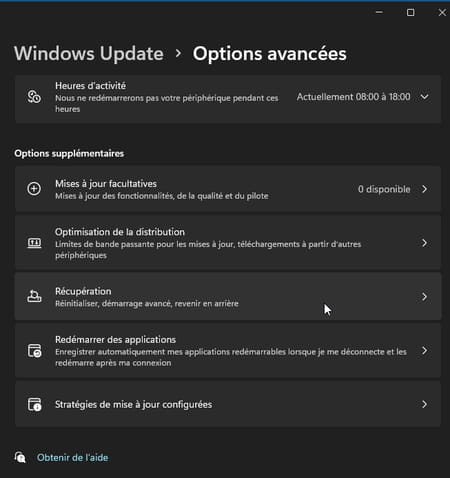
► À la section Réinitialiser ce PC, cliquez sur le bouton éponyme dans Windows 11 ou sur Commencer dans Windows 10.
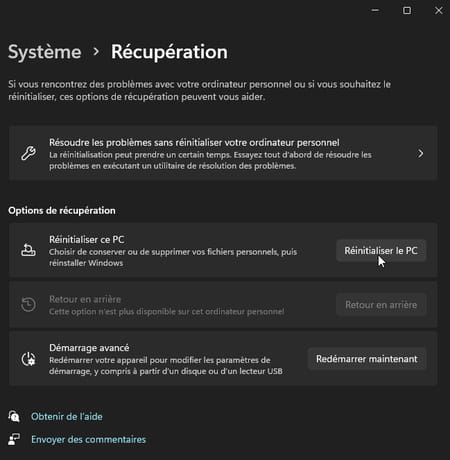
► Un panneau bleu s'affiche. C'est à travers lui que vous allez définir vos choix. Cliquez sur Conserver mes fichiers afin de ne perdre aucun document pendant la phase de réinitialisation de Windows.
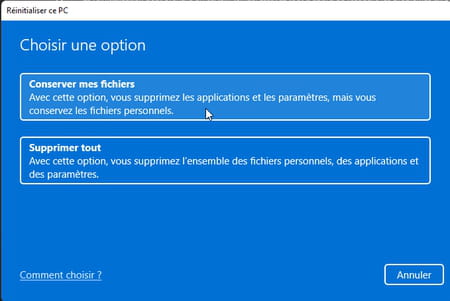
► Microsoft propose ensuite deux possibilités : le Téléchargement dans le cloud ou la Réinstallation locale. La première consiste à télécharger une version "propre" et à jour de Windows depuis les serveurs de Microsoft : il faudra rapatrier environ 4 Go de données depuis Internet et donc profiter d'une solide connexion. La seconde consiste à réinitialiser Windows à partir de la version de récupération stockée sur votre PC. Nous vous recommandons la première méthode, mais si vous n'avez pas de connexion à Internet, si elle est trop lente ou si vous êtes très pressé, vous pouvez utiliser la seconde. Cliquez ensuite sur Suivant.
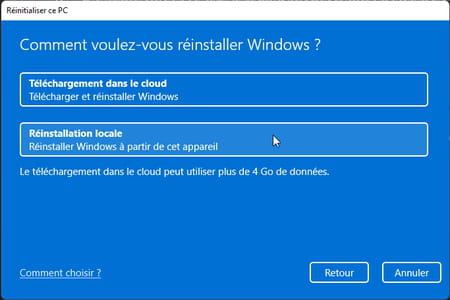
► Attention, avec Windows 11, si vous choisissez de télécharger Windows depuis le cloud, vous pouvez choisir de restaurer les applications préinstallées et les paramètres fournis avec votre PC. Il s'agit de retrouver les applications qui étaient installées à l'origine. Toutes celles que vous avez ajoutées depuis seront supprimées.
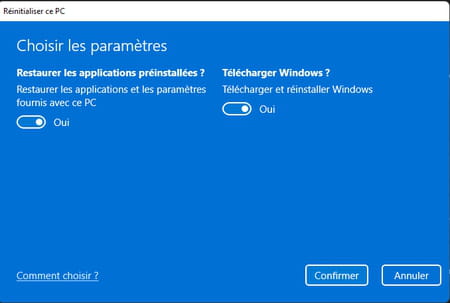
► Windows prépare alors le terrain et dresse un inventaire des applications et programmes qui ne seront pas réinstallés à l'issue de la réinitialisation. Cliquez sur le lien Afficher les applications qui vont être supprimées pour connaître le détail.
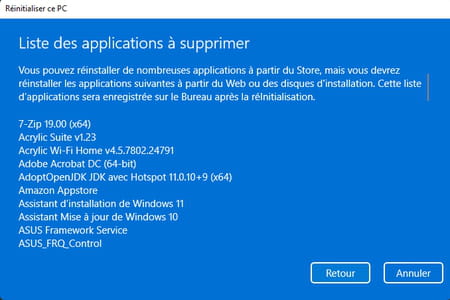
► Lorsque tout est prêt, cliquez sur le bouton Réinitialiser.
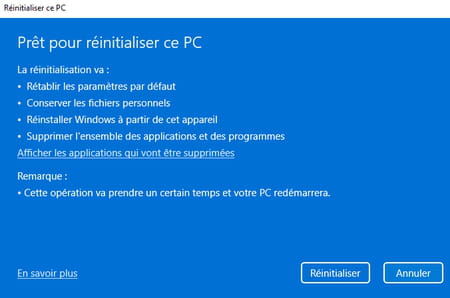
► La réinitialisation de Windows démarre alors. Elle peut s'avérer plus ou moins longue selon les caractéristiques techniques de votre PC et le choix de télécharger Windows ou non.

