
Allumer ou éteindre un PC à distance
Allumer ou éteindre un PC à distance
Même si vous n'êtes pas devant votre PC, vous pouvez l'éteindre ou l'allumer à distance grâce à une commande spéciale de Windows, utilisable sur votre réseau local ou via Internet. À condition d'effectuer quelques réglages.
Lorsque vous éteignez votre PC depuis le bouton Démarrer > Marche/Arrêt > Arrêter, Windows ne fait rien d'autre que d'exécuter une commande. En l'occurrence la commande Shutdown qui gère l'alimentation de l'ordinateur et qui s'accompagne de plusieurs options (éteindre le PC, redémarrer le PC, arrêter le PC…) avec éventuellement un redémarrage rapide. Comme toutes les commandes, Shutdown peut s'exécuter depuis l'Invite de commandes, Windows PowerShell ou depuis le menu Exécuter de Windows. Et puisqu'il ne s'agir tien d'autre qu'une commande, rien ne vous empêche de la transformer en raccourci sur votre PC pour l'éteindre plus vite ou de la lancer à distance sur votre réseau local ou à travers Internet. De la même façon, il est aussi possible de réveiller un PC à distance. Si l'utilisation des commandes vous semble trop compliquée, vous pouvez vous en remettre à des logiciels de prise de contrôle à distance gratuits comme TeamViewer, AnyDesk ou encore UltraVNC.
Comment créer un raccourci pour éteindre un PC ?
Si vous en avez assez des passer par le menu Démarrer de Windows pour éteindre votre ordinateur, vous pouvez créer un raccourci directement sur le bureau pour exécuter cette commande. Un double-clic dessus suffira pour la lancer et arrêter le PC.
- Cliquez avec le bouton droit sur une zone vierge du bureau, puis choisissez Nouveau > Raccourci. Dans la fenêtre qui s'ouvre, saisissez la commande : %windir%\System32\shutdown.exe /t 10 /s et cliquez sur Suivant.
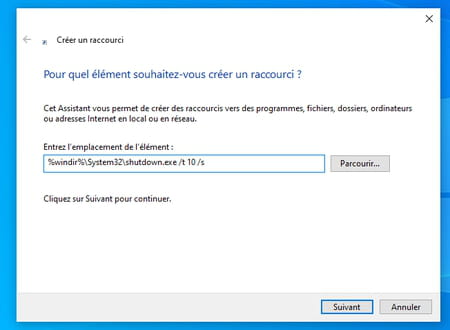
- Pour notre exemple, nous avons indiqué à Windows d'éteindre le PC au bout d'un temps donné (grâce à la référence /t) défini sur 10 secondes (grâce à la référence 10 /s).
- Indiquez ensuite un nom pour ce raccourci puis valider pour terminer.
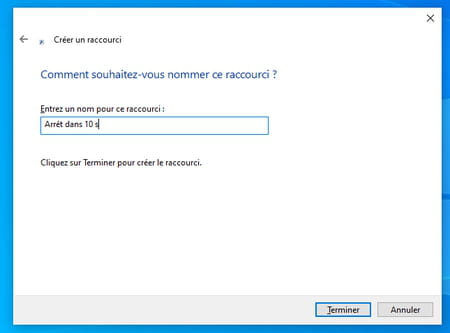
- Le raccourci a pris place sur le Bureau. Un double-clic dessus permet d'éteindre le PC au bout de dix secondes.

Comment éteindre un PC à distance sur le réseau local ?
La commande Shutdown peut également être exécutée depuis un autre PC situé sur le même réseau local que celui que vous souhaitez éteindre. Pratique pour mettre l'ordinateur à l'arrêt sans avoir à vous placer devant son écran. Pour cette opération, vous devez impérativement connaître le nom d'utilisateur et le mot de passe d'une session de l'ordinateur cible.
- Les ordinateurs communiquent sur le réseau local à travers des ports de connexion. Aussi, vérifiez tout d'abord que le port TCP 445 (dédié au partage de fichiers) est ouvert dans le pare-feu Windows de l'ordinateur cible. Pour cela, tapez Panneau dans le champ de recherche de Windows et cliquez sur Panneau de Configuration dans les résultats qui s'affichent. Cliquez sur Système et sécurité puis à la section Pare-feu Windows Defender, cliquez sur Autoriser une application via le Pare-feu Windows.
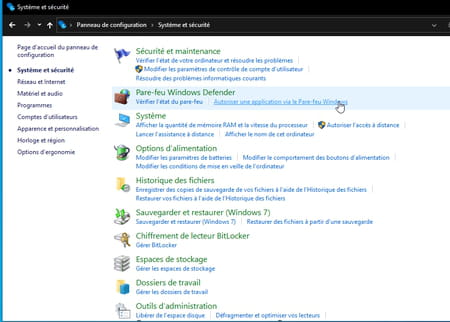
- Faites défiler le contenu de la fenêtre qui s'affiche. Jusqu'à la ligne Partage de fichiers et d'imprimantes. Cochez cette case si ce n'est déjà fait et validez par OK.
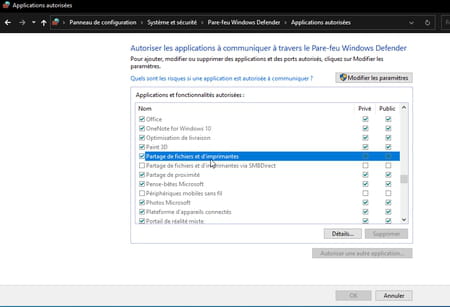
- Revenez à la fenêtre générale du Panneau de configuration et tapez Distance dans le champ de recherche en haut à droite de la fenêtre. Parmi les résultats affichés, cliquez sur Autoriser l'accès à distance à cet ordinateur.
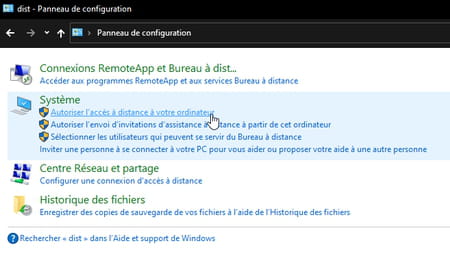
- Dans la nouvelle fenêtre qui s'affiche, cochez la case Autoriser les connexions à distance à cet ordinateur puis cliquez sur Ok.
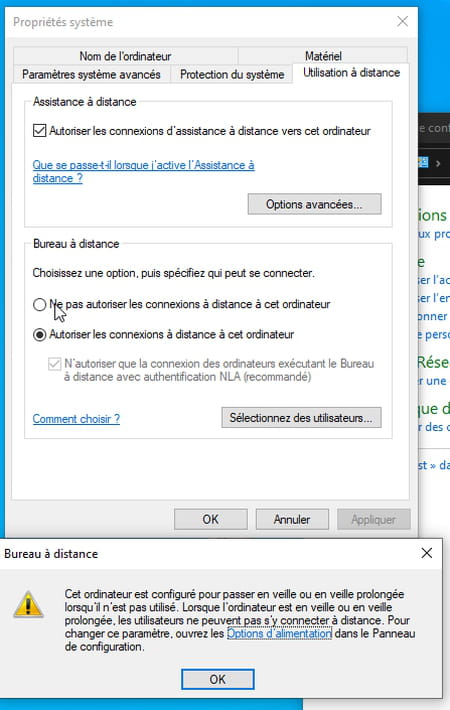
- Enfin, vous devez également connaître l'adresse IP locale (privée) de ce PC sur le réseau. Si vous ne savez pas comment faire, lisez notre article Adresse IP : trouver son adresse publique. Notez cette adresse.
- Revenez sur le PC depuis lequel vous souhaitez lancer la procédure d'extinction à distance. Afin d'obtenir les droits nécessaires pour pouvoir exécuter une commande shutdown sur la machine cible, vous devez exécuter une commande net use qui permet de gérer les partage réseau. Tapez le raccourci clavier Windows + R. Dans la fenêtre qui apparaît, tapez la commande net use \\IP-de-la-machine-cible. Entrez ensuite le nom d'utilisateur d'une session administrateur de l'ordinateur cible et validez. Indiquez le mot de passe de cette même session et validez. Le message La commande s'est terminée correctement va s'afficher.
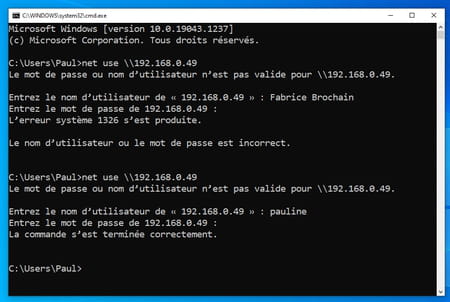
- Il est maintenant temps d'utiliser la commande Shutdown. Toujours dans la fenêtre d'Invite de commandes, saisissez la commande suivante : shutdown -s -f -t 10 - m \\ IP-de-la-machine-cible et validez.
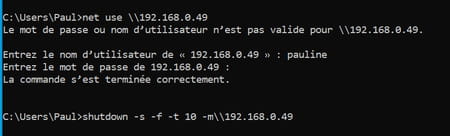
La commande Shutdown est associée à plusieurs éléments :
-s : Met l'ordinateur hors tension. (indispensable)
-f : Force les applications en cours d'exécution à se fermer sans avertissement.
-t xx : Définit un compte à rebours en secondes
-m \\ IP-de-la-machine-cible : Précise l'adresse IP de l'ordinateur cible.
- Pour profiter de plus d'options avec la commande Shutdown tapez shudown / ?
- Vous pouvez aussi profiter d'une interface graphique pour cette commande. Saisissez ainsi shutdown /i.
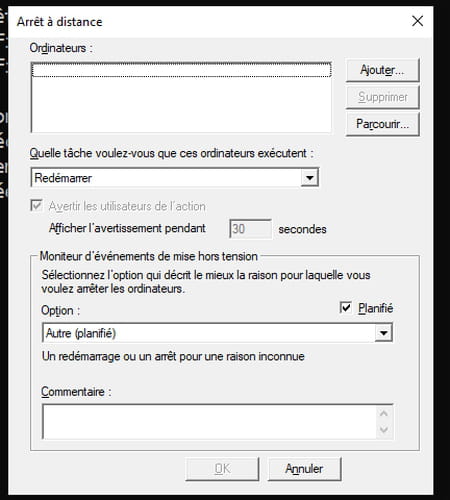
Comment réveiller un PC à distance avec Wake-On-Lan ?
Le Wake On Lan, comme son nom l'indique, consiste à réveiller (to wake up en anglais) un ordinateur à distance via le réseau, en envoyant un Magic Packet sur la carte réseau de l'ordinateur cible. Attention. Toutes les cartes réseaux et tous les BIOS ne sont pas compatibles avec la réception des Magic Packet.
Notez les bonnes adresses
Pour cette opération, il faut absolument que l'ordinateur source soit sur le même réseau local (LAN) que l'ordinateur cible, c'est à dire celui que vous souhaitez allumer à distance. Il est aussi primordial que vous connaissiez l'adresse Physique (MAC) ainsi que l'adresse IP de l'ordinateur cible. Pour obtenir cette adresse, lisez notre fiche pratique Adresse MAC : comment trouver l'identifiant réseau. Vous aurez également besoin de connaître l'adresse IP de la machine distance sur le réseau local. Lisez pour cela notre article Adresse IP : trouver son adresse publique.
Vérifiez la carte Réseau
Pour vérifier si votre carte réseau est compatible, tapez Gestion dans le champ de recherche de Windows et choisissez Gestionnaire de périphériques parmi les résultats. Déroulez Carte réseau dans la fenêtre qui s'affiche, faites un clic-droit sur votre Carte Réseau puis choisissez Propriétés.
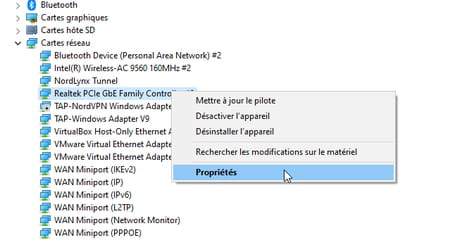
- Les options varient selon les cartes réseau embarquées dans les PC. Toutefois, recherchez un onglet Gestion de l'alimentation ou les mots "Magic Packet", "Wake On Magic Packet", "Wake On Lan" ou encore "Réveil". Vérifiez que toutes les options concernant ces éléments soient activées.
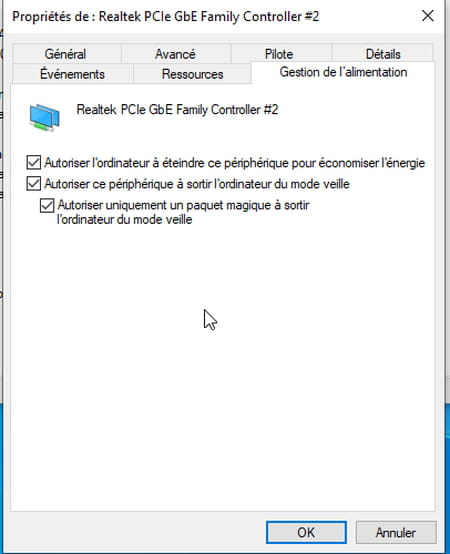
- Si vous ne trouvez ces options nulle part, il vous faut peut-être mettre votre carte réseau à jour. Allez faire un tour sur le site Tous les drivers ou encore sur le site du fabricant de votre PC pour rapatrier le pilote le plus récent.
Vérifiez le BIOS
Pour vérifier si votre BIOS est compatible, entrez dans le BIOS au démarrage de l'ordinateur en tapotant la touche qu'il faut selon le BIOS. (ESC, F2, F5, F12, DEL). Une fois dans le BIOS, allez dans les options d'alimentation (POWER) et activez l'option Wake-on-Lan, ou équivalente.
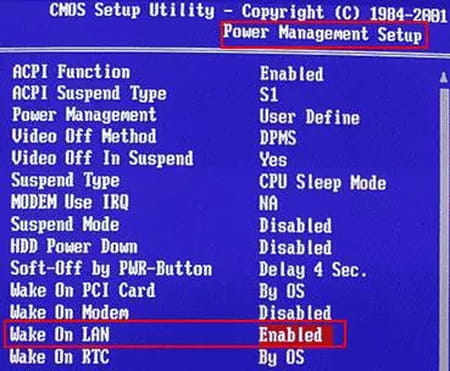
Vérifiez le Pare-Feu de Windows
Ouvrez le port 8900 de la même façon que le port 445 (voir plus haut).
Préparez le réveil
Commencez par télécharger, sur l'ordinateur source, un petit logiciel gratuit Wake-on-Lan (WOL). Installez-le puis lancez-le. Cliquez sur le bouton Ajouter et remplissez les champs selon les informations récoltées plus-haut :
Adresse IP : Adresse IP local (de la machine cible)
Adresse MAC : Adresse MAC (de la machine cible)
Masque : 255.255.255.255
Port : 8900
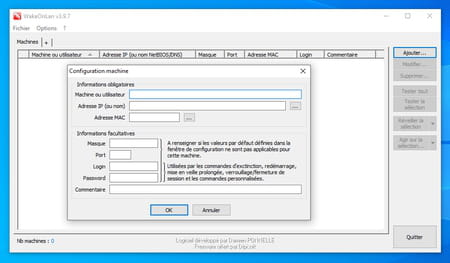
- Sélectionnez l'ordinateur dans la liste puis cliquez sur le bouton Réveiller la sélection. Une fois le paquet reçu, l'ordinateur cible devrait s'allumer.
Comment réveiller un PC à distance depuis Internet ?
En théorie, le réveil depuis internet est possible, il suffit de configurer le routeur ou la box Internet pour rediriger un paquet UDP d'un port spécifique sur tous les ordinateurs du réseau. En envoyant le magic packet sur votre adresse IP publique et sur le bon port via l'utilitaire WOL, votre ordinateur se réveillera. Un seul réglage de la box servira pour tous les ordinateurs, mais chaque ordinateur sera réveillé indépendamment des autres, grâce à son magic packet personnalisé.
