
Cmd : bien utiliser l'invite de commande Windows
Cmd : bien utiliser l'invite de commande Windows
Austère, puissante, dangereuse... l'invite de commandes n'est pas à mettre en toutes les mains ! Mais elle vous sera parfois très utile pour paramétrer finement Windows ou réparer le système.
Depuis sa première version, Windows conserve une Invite de commandes (ou prompt, en anglais), une fenêtre noire pour taper des commandes système héritées du MS-DOS (Microsoft Disk Operating System), le premier système d'exploitation des PC, apparu au début des années 1980. De nouvelles commandes s'y sont bien sûr ajoutées au fil des évolutions de Windows. On peut aussi rédiger un script (un fichier texte qu'on appelle ici un batch) où s'enchaînent plusieurs commandes exécutables ensuite de manière automatique.
L'interface utilisateur est fruste : ici, pas de souris, l'interpréteur de commandes analyse chaque ligne tapée au clavier ou qui figure dans un script. Des centaines de commandes système sont ainsi à la disposition des utilisateurs expérimentés pour paramétrer ou réparer Windows, ses périphériques, gérer les utilisateurs du PC, les dossiers et les fichiers, les disques et les partitions, les tâches et les applications en cours d'exécution...
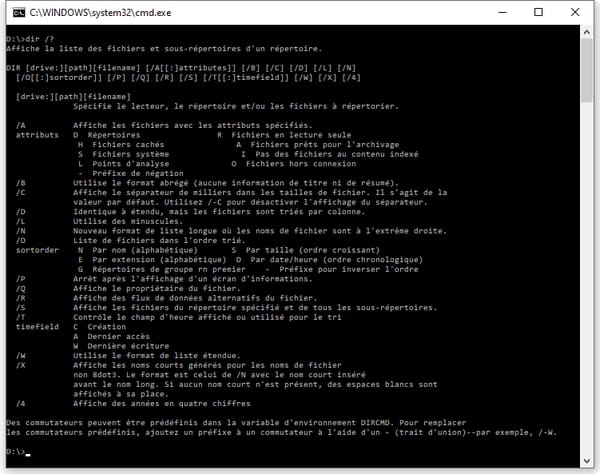
Pourquoi utiliser l'invite de commandes de Windows ?
La plupart des utilisateurs de Windows n'auront jamais à ouvrir l'invite de commandes. Il y a pourtant des cas où elle reste très efficace, voire le seul recours. Un exemple : si le disque dur sur lequel est installé Windows devient en partie illisible, il est préférable de vérifier l'intégrité du disque et de tenter de le réparer sans lancer Windows. On peut alors demander que l'interpréteur de commandes s'active dès le démarrage du PC.
Le plus souvent, pour des opérations de maintenance moins lourdes, il est toutefois possible d'afficher l'invite de commandes dans une fenêtre qui apparaîtra aux côtés des autres fenêtres, sur le bureau de Windows. Les utilisateurs expérimentés apprécient ces commandes car elles comportent parfois plus d'options que la fonction équivalente dans l'interface graphique, d'autant qu'elles font leur job sans installer des logiciels tiers sur l'ordinateur.
Quelles différences entre l'invite de commandes et Windows PowerShell ?
Si Windows 10 propose cette invite de commandes, depuis Windows 7 et Windows 8.1, le système embarque aussi un interpréteur de commandes plus puissant, Windows PowerShell, que Windows 10 met aujourd'hui nettement en avant.
Windows PowerShell se distingue de l'invite de commandes d'abord visuellement, grâce à son nom bien visible dans la barre de titre de la fenêtre, grâce aussi à sa fenêtre au fond de couleur bleu plutôt que noire, et surtout grâce à de nouvelles fonctions dédiées aux entreprises. PowerShell, explique Microsoft, "est un interpréteur de ligne de commandes et un langage de script qui permet aux administrateurs système et aux utilisateurs avancés d'automatiser rapidement les tâches qui administrent les systèmes d'exploitation (Linux, macOS et Windows) et les processus".
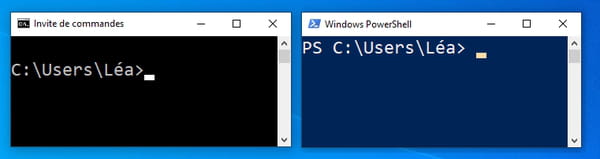
Cette fiche pratique se cantonnera aux grandes fonctions de l'invite de commandes, sachant que PowerShell les interprète toutes (ou presque). Dans Windows 10, vous aurez donc le choix d'ouvrir l'un ou l'autre interpréteur pour lancer les commandes présentées ici.
- Dans Windows 10, si vous souhaitez privilégier l'invite de commandes, rendez-vous dans Paramètres > Personnalisation > Barres des tâches et, sous Remplacer Invite de commandes par Windows PowerShell dans le menu…, cliquez sur l'interrupteur bleu pour qu'il indique Désactivé.
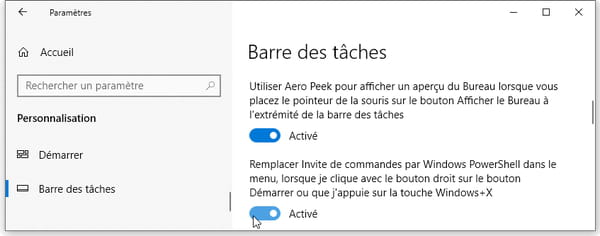
- Au contraire, tapez powershell dans le champ de recherche si vous souhaitez bénéficier de toute la puissance du nouvel interpréteur de commandes et accéder à ses paramètres dans l'Espace développeurs.
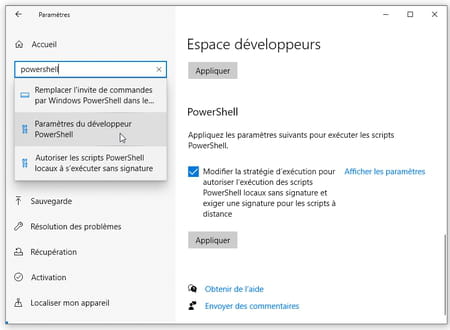
- Sur le site de Microsoft, retrouvez toute la documentation de Windows PowerShell en français ainsi que des exemples de scripts.
Comment utiliser l'invite de commandes de Windows en mode admin ?
Certaines opérations, par exemple celles qui touchent à la gestion des disques et des utilisateurs, ne peuvent être lancées que si, au lancement de Windows, on s'est connecté avec un compte disposant des droits et privilèges d'un administrateur, et non ceux d'un simple utilisateur (standard) de Windows.
Dans le cas contraire, certaines commandes renverront un message d'erreur ou ne fonctionneront par exemple que sur un disque externe, mais pas sur le disque de Windows.

Même si vous vous êtes connecté à Windows avec un compte administrateur, vous avez le choix, par prudence, de ne pas ouvrir l'invite de commandes en mode admin. Nous vous présentons ci-dessous plusieurs méthodes pour lancer l'invite de commandes ou Windows PowerShell : pour chacune, nous précisons comment l'ouvrir en tant qu'admin ou non.
La barre de titre de la fenêtre vous indique si vous êtes administrateur ou non.
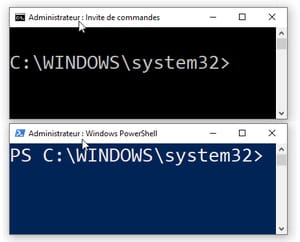
Comment ouvrir l'invite de commandes Windows via le bouton Démarrer ?
- Tapez le raccourci clavier Windows+X ou faites un clic du bouton droit sur le menu Démarrer.
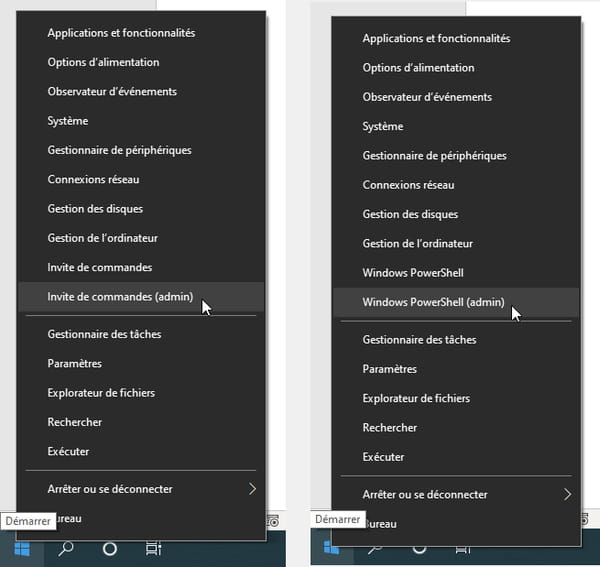
- Cliquez sur Invite de commandes pour avoir un accès restreint aux commandes.
- Ou cliquez sur Invite de commandes (admin) pour avoir accès à toutes les commandes.
- Dans Windows 10, cliquez sur Windows PowerShell ou sur Windows PowerShell (admin). Pour remplacer PowerShell par l'Invite de commandes, changez les Paramètres de la Barre des tâches (lire nos explications plus haut).
Comment ouvrir l'invite de commandes en lançant le programme cmd.exe ?
- Tapez le raccourci clavier Windows + R .
- La fenêtre Exécuter s'affiche. Tapez cmd dans la zone de saisie.
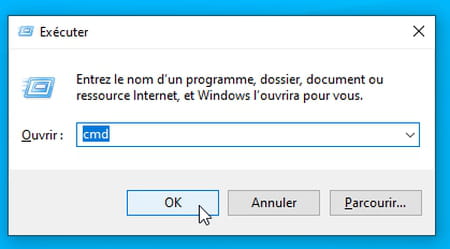
- Pressez les trois touches Ctrl + Maj + Entrée pour ouvrir une invite de commandes avec les privilèges admin.
- Pressez la touche Entrée (ou le bouton OK) pour ouvrir une invite de commandes sans les privilèges admin.
Comment ouvrir l'invite de commandes sans lancer Windows ?
En cas de gros souci de disque dur ou de connexion à Windows, par exemple, avec Windows 8 ou Windows 10, vous pouvez accéder à l'Environnement de récupération Windows (Windows RE). Plusieurs méthodes sont possibles.
- Si vous avez quand même accès à l'écran de connexion de Windows, quand Windows vous demande de choisir un utilisateur et de taper son mot de passe, maintenez la touche Majuscule enfoncée et cliquez, en bas à droite, sur l'icône de fermeture puis sur Redémarrer.
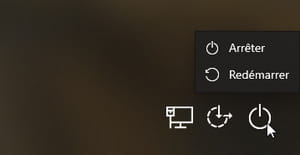
- Sinon, à l'allumage du PC, avant l'apparition du logo de Windows, pressez plusieurs fois la touche F8.
- Sinon, à l'allumage du PC, avant l'apparition du logo de Windows, pressez le bouton (physique) Marche/Arrêt de votre ordinateur. Patientez quelques secondes. Réappuyez sur Marche/Arrêt pour rallumer le PC. Répétez 3 fois l'opération d'extinction/allumage. La troisième fois, laissez Windows démarrer, il devrait afficher l'Environnement de récupération.
- À l'écran Choisir une option, cliquez sur Dépannage.
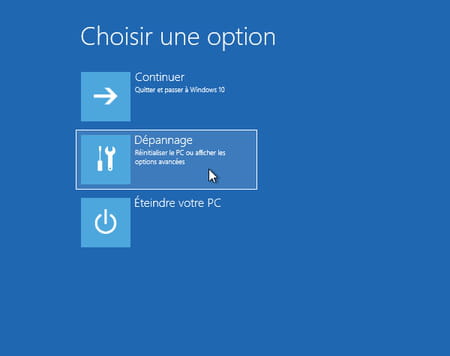
- À l'écran Résolution des problèmes, cliquez sur Options avancées.
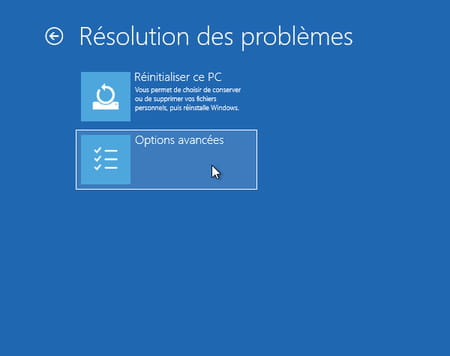
- À l'écran Options avancées, cliquez sur Invite de commandes.
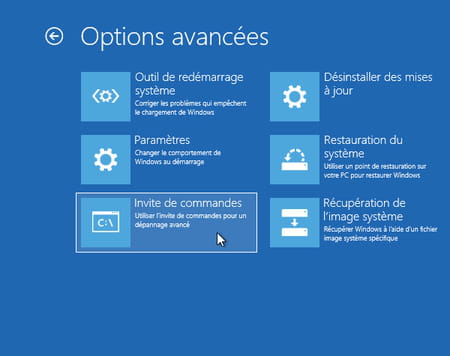
- À l'écran Invite de commandes, sélectionnez un utilisateur Windows avec ou sans privilèges Administrateur et tapez son mot de passe.
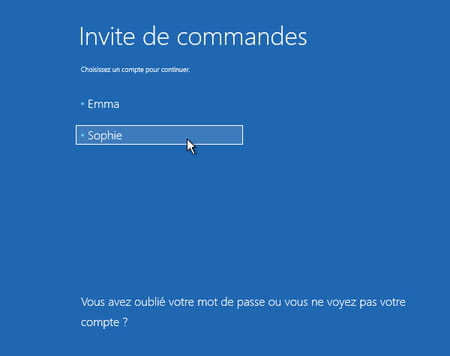
- Windows ouvre la fenêtre de l'invite de commandes.
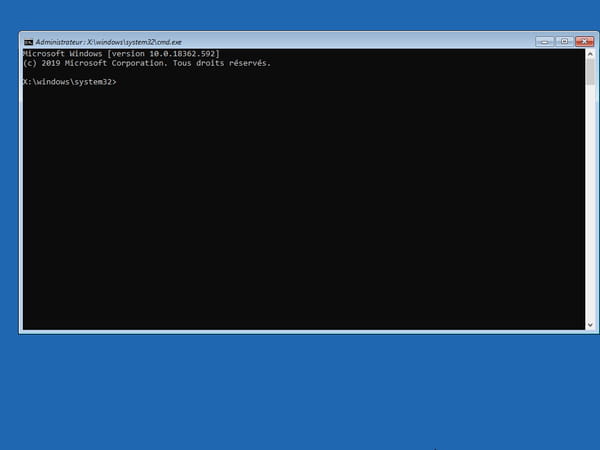
- Le disque en cours est la partition cachée de Windows donnant accès à l'Environnement de récupération Windows. Vérifiez bien ensuite sur quel disque vous lancez les commandes.
Comment taper des commandes dans l'invite de commandes Windows ?
- L'invite ou prompt est le texte qui va du premier caractère jusqu'au signe >. Sur l'exemple ci-dessous, il vous indique le nom du disque (C:) et le nom du dossier dans lequel vous vous trouvez sur ce disque (Windows\System32). Cette information est importante car, sans plus de précisions de votre part, certaines commandes agissent sur le disque ou le dossier en cours.
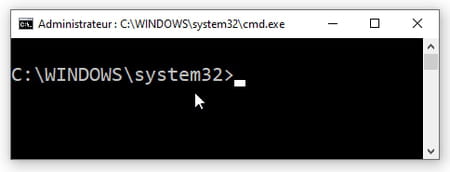
- Pressez la touche Entrée pour lancer (exécuter) une commande.
- Les commandes réclament souvent des paramètres, qui s'annoncent par le signe / immédiatement suivi d'une lettre ou d'un mot en anglais. Elles ont aussi souvent besoin du nom d'un élément sur lequel agir (le disque C: ou MonFichier.doc ou l'utilisateur Toto). Ces paramètres et noms d'élément s'ajoutent après le nom de la commande elle-même et doivent être séparés par des espaces.
Par exemple chkdsk D: /F analyse le disque D: et le répare grâce au paramètre /F.
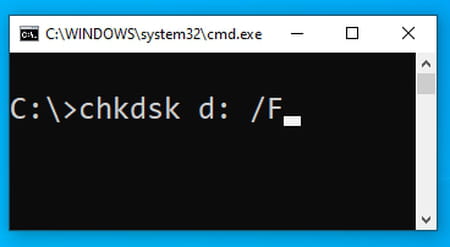
- L'ordre des paramètres importe peu, chkdsk /F D: équivaut à chkdsk d: /F mais…
- … certains paramètres nécessitent des précisions qui doivent impérativement être inscrites après ce paramètre :
TaskKill /IM notepad.exe referme l'application dont le nom doit être indiqué tout de suite après le paramètre /IM (ouvrez le Bloc-notes de Windows, dont le nom du fichier-programme est en fait notepad.exe, puis tapez cette commande, le Bloc-notes se refermera en proposant au besoin de sauvegarder les données non enregistrées).
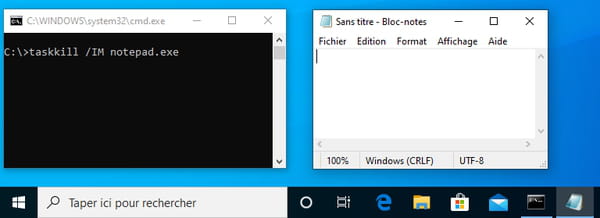
Dir /A:DH /S liste tous les dossiers et sous-dossiers cachés : le paramètre /S demande à traiter le dossier en cours et tous ses sous-dossiers, et le paramètre /A est suivi de deux attributs qui limitent les éléments listés aux dossiers (D) cachés (H).
- L'interpréteur ne tient pas compte des majuscules et minuscules pour une commande et ses paramètres, vous pouvez donc écrire defrag d: ou DeFraG D: (pour défragmenter ici le disque D:).
- L'interpréteur tient compte des majuscules et minuscules si vous créez ou renommez par exemple un fichier, un utilisateur, une partition de disque, etc. :
ren youpi.txt CouCou.txt renomme en CouCou.txt le fichier qui s'appelait peut-être Youpi.txt ou YoUpI.txt ou youpi.txt. - Si un nom comporte des espaces, entourez-le de guillemets :
ren coucou.txt "Super Coucou.txt" - Certaines commandes s'arrêtent en cours d'action pour vous poser une question. Si vous devez répondre par Oui (ou par Non), notez qu'il s'agit de la lettre O et non du chiffre 0. Tapez la réponse en majuscule ou en minuscule (O o N n), validez en pressant la touche Entrée.
- Pressez Ctrl+C pour interrompre définitivement une commande en cours d'exécution (quand c'est possible), y compris quand la commande s'arrête pour vous poser une question.
Comment exploiter et paramétrer l'invite de commandes de Windows ?
- Pressez la touche flèche vers le haut du clavier pour retrouver les dernières commandes tapées et en modifier ou relancer une.
- Presser les touches fléchées vers la gauche et la droite quand vous éditez une commande pour en modifier le texte.
- Les touches Début et Fin vous ramènent à un bout ou l'autre de la ligne de commande ; pressez une fois la touche Ins pour remplacer les caractères déjà écrits, et une deuxième fois sur Ins pour à nouveau en insérer (c'est une touche à bascule).
- Une pression sur la touche Echap efface toute la ligne en cours de saisie.
- La molette centrale de la souris permet de faire défiler le contenu de la fenêtre et de consulter les derniers messages renvoyés par vos commandes. Ou utilisez la barre de défilement à droite de la fenêtre. Ou Ctrl+flèche en haut.
- La commande CLS efface l'écran (clear screen, en anglais) et les derniers messages renvoyés par les commandes tapées.
- Maintenez la touche Ctrl enfoncée pendant que vous faites tourner la molette centrale de la souris pour grossir les caractères affichés et agrandir la fenêtre.
- Cliquez n'importe où avec le bouton droit de la souris pour afficher un mini menu et, par exemple, Rechercher du texte dans la fenêtre, ou bien pour Sélectionner tout le texte affiché, que vous copierez dans le Presse-papiers de Windows en tapant au clavier les touches Ctrl+C. Vous pourrez ensuite coller (Ctrl+V) ce texte dans n'importe quelle applications Windows, par exemple le Bloc-notes ou le traitement de texte Word.
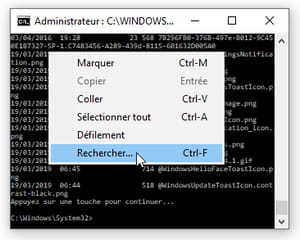
- Cliquez une seule fois sur la petite icône de l'invite de commandes ou de PowerShell, à gauche de la barre de titre (comme partout dans Windows, un double clic sur cette icône fermerait la fenêtre)...
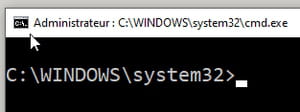
- ... et accédez aux multiples Propriétés de l'interpréteur de commandes grâce au menu qui s'affiche.
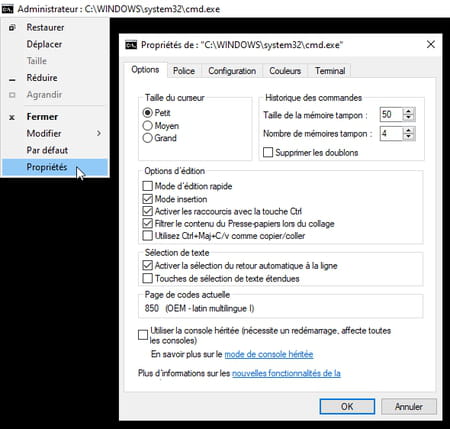
- Changez par exemple la police de caractères ou la couleur de la fenêtre. Tapez ensuite la commande CLS pour effacer l'écran et prendre en compte ces changements. Conservez-les pour les prochaines fois via l'option Par défaut du petit menu déroulant de la fenêtre (voir notre illustration ci-dessus).
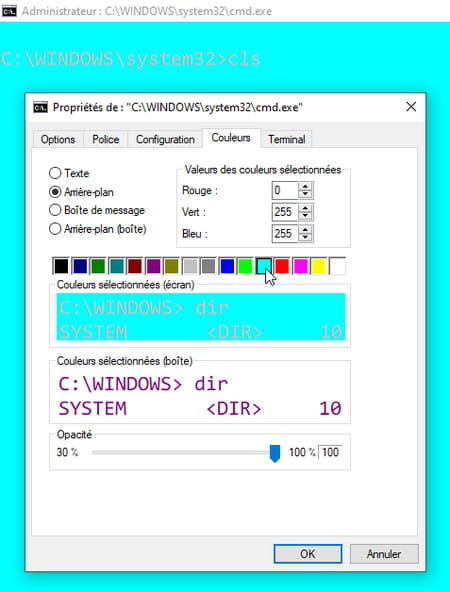
Quelles commandes utiliser dans l'invite de Windows ?
À moins de passer sa vie dans l'invite, il n'est pas possible de mémoriser toutes de commandes utilisables, en dehors des plus courantes. Mais Internet est là pour fournir de l'aide, donner des exemples et servir d'aide-mémoire. Et vous pouvez même obtenir une description succincte des options disponibles directement dans l'invite de commandes !
Trouver de l'aide sur les commandes de l'invite Windows
- Tapez help pour obtenir une liste des principales commandes (liste non exhaustive).
- Tapez le nom d'une commande suivi du paramètre /? pour en connaître toutes les options. Ou help suivi du nom de la commande :
dir /? ou chkdsk /? ou tasklist /? ou help tasklist - Les commandes sont toutes décrites sur cette page du site de Microsoft.
- Certaines commandes ne fonctionnent pas, selon votre version de Windows.
Les commandes DOS de base
Ces commandes appellent vos dossiers des répertoires, et les disques des lecteurs. Un chemin est un nom de disque et de dossier, par exemple C:\Users\Léa\Documents. Tapez le nom de la commande suivi de /? pour obtenir une aide en français, par exemple dir /?
- C: ou D: ou E: etc. : permet de basculer vers le disque que vous indiquez. Le nouveau prompt (ici D:\>) vous indique le nom du disque et du dossier en cours après exécution de la commande. Sur l'exemple, on passe du disque C: au disque D:.
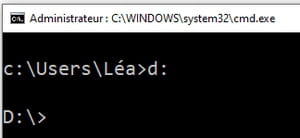
- CD nom_du_dossier : pour changer de dossier. Après exécution de la commande, le nom du dossier vers lequel on bascule sera affiché avant le signe > dans le prompt. Deux exemples :
CD c:\users\léa\documents va au dossier Documents de l'utilisatrice Léa. Le prompt devient C:\Users\Léa\Documents>
CD.. remonte au dossier parent (donc à C:\Users\Léa si l'on était dans Documents). - DIR nom_du_dossier : liste le contenu du dossier courant ou du dossier fourni en argument.
- COPY : copie un fichier.
- MOVE : déplace ou renomme des fichiers et dossiers.
- MKDIR ou MD : crée un dossier dans le dossier courant.
- RMDIR ou RD : supprime un dossier, voire, avec le paramètre /S, toute l'arborescence des sous-dossiers et fichiers qu'il contient.
- DEL : supprime un ou des fichiers (mais pas un dossier).
- REN : renomme un ou plusieurs fichiers.
- CLS : efface l'écran.
- EXIT : ferme la fenêtre de l'invite de commandes.
Les commandes de gestion des disques
Cette liste n'est pas exhaustive. Vous trouverez une liste complète des commandes sur cette page.
- CHKDSK : analyse une partition de disque et la répare.
- CHKNTFS : affiche ou modifie la vérification du disque au démarrage.
- CLEANMGR : ouvre l'outil de nettoyage de disque.
- DEFRAG : Défragmente le disque dur.
- DISKMGMT.MSC : ouvre le gestionnaire de disques.
- DISKPART : ouvre l'outil de partitionnement (outil complexe, tapez EXIT pour sortir).
- FORMAT : formate un disque.
Commandes de gestion des réseaux et d'Internet
Cette liste n'est pas exhaustive. Vous trouverez une liste complète des commandes sur cette page.
- CONTROL NETCONNECTIONS ou NCPA.CPL : ouvre les connexions réseau.
- FIREWALL.CPL : ouvre le pare-feu Windows.
- IPCONFIG : affiche les configurations des adresses IP de l'ordinateur.
- NETSETUP.CPL : ouvre l'assistant configuration réseau (Windows XP uniquement).
- WF.MSC : ouvre les fonctions avancées du pare-feu Windows.
Les commandes du panneau de configuration
- APPWIZ.CPL : ouvre l'outil Ajouter/Supprimer un programme.
- AZMAN.MSC : ouvre le gestionnaire d'autorisations.
- CERTMGR.MSC : ouvre les certificats pour l'utilisateur actuel.
- CLICONFG : ouvre la configuration des clients SQL.
- COMEXP.MSC ou DCOMCNFG : ouvre l'outil services et composants.
- COMPMGMT.MSC : ouvre l'outil de gestion de l'ordinateur.
- COMPUTERDEFAULTS : ouvrir l'outil des programmes par défaut.
- CONTROL /NAME MICROSOFT.BACKUPANDRESTORECENTER : ouvre le centre de sauvegarde et de restauration.
- CONTROL ADMINTOOLS : ouvre les outils d'administrations.
- CONTROL COLOR : ouvre les paramètres de l'apparence.
- CONTROL FOLDERS : ouvre les options de dossiers.
- CONTROL FONTS : ouvre le gestionnaire de polices.
- CONTROL INTERNATIONAL ou bien INTL.CPL : ouvre les options régionales et linguistiques.
- CONTROL KEYBOARD : ouvre les propriétés du clavier.
- CONTROL MOUSE ou MAIN.CPL : ouvre les propriétés de la souris.
- CONTROL PRINTERS : ouvre les imprimantes et les fax disponibles.
- CONTROL USERPASSWORDS : ouvre l'éditeur des comptes utilisateurs.
- CONTROL USERPASSWORDS2 ou NETPLWIZ : contrôle les utilisateurs et leurs accès.
- CONTROL : ouvre le panneau de configuration.
- CREDWIZ : ouvre l'outil de sauvegarde et restauration des mots de passe des utilisateurs.
- DESK.CPL : ouvre les paramètres d'affichage.
- DEVMGMT.MSC : ouvre le gestionnaire de périphériques.
- DRWTSN32 : ouvre Dr. Watson (Windows XP uniquement).
- DXDIAG : ouvre l'outil de diagnostic DirectX.
- EVENTVWR ou EVENTVWR.MSC : ouvre l'observateur d'événements.
- FSMGMT.MSC : ouvre les dossiers partagés.
- GPEDIT.MSC : ouvre l'éditeur des stratégies de groupe.
- HDWWIZ.CPL : ouvre l'assistant ajout de matériels.
- INFOCARDCPL.CPL : ouvre l'assistant compatibilité des programmes.
- IRPROPS.CPL : ouvre le gestionnaire d'infrarouge.
- ISCSICPL : ouvre l'outil de configuration de l'initiateur ISCI Microsoft.
- JOY.CPL : ouvre l'outil de contrôleur de jeu.
- LPKSETUP : ouvre l'assistant d'installation et désinstallation des langues d'affichage.
- LUSRMGR.MSC : ouvre l'éditeur des utilisateurs et groupes locaux.
- MDSCHED : ouvre l'outil de diagnostics de la mémoire Windows.
- MMC : ouvre une nouvelle console vide.
- MMSYS.CPL : ouvre les paramètres de sons.
- MOBSYNC : ouvre le centre de synchronisation.
- MSCONFIG : ouvre l'outil de configuration du système.
- NAPCLCFG.MSC : ouvre l'outil de configuration du client NAP.
- NTMSMGR.MSC : ouvre le gestionnaire des supports de stockage amovibles.
- NTMSOPRQ.MSC : ouvre les demandes de l'opérateur de stockage amovible.
- ODBCAD32 : ouvre l'administrateur de sources de données ODBC.
- OPTIONALFEATURES : ouvre l'outil Ajouter/Supprimer des composants Windows.
- PERFMON ou PERFMON.MSC : ouvre le moniteur de fiabilité et de performances Windows.
- POWERCFG.CPL : ouvre le gestionnaire des modes d'alimentation.
- REGEDIT ou REGEDT32 (Pour Vista uniquement) : ouvre l'éditeur de registre.
- REKEYWIZ : ouvre le gestionnaire des certificats de chiffrement de fichiers.
- RSOP.MSC : ouvre le jeu de stratégie résultant.
- SECPOL.MSC : ouvre les paramètres de sécurités locales.
- SERVICES.MSC : ouvre le gestionnaire de services.
- SYSDM.CPL : ouvre les propriétés système.
- SYSPREP : ouvre le dossier contenant l'outil de préparation du système.
- TASKSCHD.MSC ou CONTROL SCHEDTASKS : ouvre le planificateur de tâches.
- TIMEDATE.CPL : ouvre les paramètres de l'heure et de la date.
- TPM.MSC : ouvre l'outil Gestion de module de plateforme sécurisée sur l'ordinateur local.
- UTILMAN : ouvre les options d'ergonomie.
- VERIFIER : ouvre le gestionnaire de vérification des pilotes.
- WMIMGMT.MSC : ouvre Windows Management Infrastructure.
- WSCUI.CPL : ouvre le centre de sécurité Windows.
- WUAUCPL.CPL : ouvre le service de mise à jour Windows (Windows XP uniquement).
Les autres commandes utiles
Cette liste n'est pas exhaustive. Vous trouverez une liste complète des commandes sur cette page.
- %HOMEDRIVE% : ouvre l'explorateur sur la partition ou le système d'exploitation est installé.
- %HOMEPATH% : dossier d'utilisateur connecté actuellement C:\Documents and settings\[nom d'utilisateur]
- %PROGRAMFILES% : dossier d'installation d'autres programmes (Program Files).
- %TEMP% ou %TMP% : dossier temporaire.
- %USERPROFILE% : dossier du profil de l'utilisateur actuellement connecté.
- %WINDIR% ou %SYSTEMROOT% : dossier d'installation de Windows.
- SFC : vérificateur des fichiers système :
- SFC /SCANNOW : scanne immédiatement tous les fichiers système et répare les fichiers endommagés.
- SFC /VERIFYONLY : scanne seulement les fichiers système.
- SFC /SCANFILE="nom et chemin de fichier" : scanne le fichier précisé, et le répare s'il est endommagé.
- SFC /VERIFYFILE="nom et chemin de fichier" : scanne seulement le fichier précisé.
- SFC /SCANONCE : scanne les fichiers système au prochain redémarrage.
- SFC /REVERT : remet la configuration initiale.
- SHUTDOWN /L : ferme la session de Windows.
- SHUTDOWN /S : arrête l'ordinateur.
- SHUTDOWN /A : interrompt l'arrêt de Windows.
