
Suivi des modifications Word : comment l'utiliser
Suivi des modifications Word : comment l'utiliser
Vous travaillez à plusieurs sur un document Word ? Activez le suivi des modifications pour repérer, conserver ou supprimer facilement les changements effectués par chaque participant et obtenir ainsi une version finale.
Si la crise sanitaire a renforcé le recours au télétravail et aux outils collaboratifs comme la visio, les suites bureautiques, elles, comportent depuis belle lurette des fonctions pour échanger des idées et partager des documents ! Le suivi des modifications de Microsoft Word en est un excellent exemple. Il vous sera utile si vous avez rédigé et presque finalisé un document que vous souhaitez soumettre à un collègue. Envoyez-lui, par exemple, une copie du document par mail et, grâce au suivi des modifications, vous pourrez ensuite examiner, accepter ou refuser chaque ajout ou suppression dans la copie du fichier qu'il vous renverra. L'échange de documents par mail devient même superflu si vous déposez vos documents dans votre espace de stockage partagé : les versions récentes de Word permettent alors de travailler à plusieurs sur un même document, successivement ou même tous en même temps, si cela vous chante !
Votre collègue a oublié d'activer le suivi avant de modifier votre document ? Aucun problème, nous allons vous montrer comment comparer très facilement sa version à votre original pour produire un nouveau document dans lequel chacune de ses interventions pourra être acceptée ou rejetée.
Et si vous avez envoyé une copie du document à plusieurs collègues, là encore, Microsoft a prévu le coup. Vous découvrirez comment combiner toutes ces copies modifiées dans un document unique qui rassemblera les modifications et les commentaires de chacun – des révisions que vous pourrez bien sûr accepter ou rejeter, d'un bloc ou une par une.
Grâce au suivi des modifications, vous saurez que c'est Pierre qui a ajouté un "s" ici, Paul qui a supprimé cette phrase-là, et Jacques qui a commenté tel ou tel paragraphe dans la marge. Nous verrons donc comment changer, au besoin, votre nom d'utilisateur. Enfin, notez que les commentaires, bien qu'ils puissent s'utiliser indépendamment du suivi des modifications, en sont un outil complémentaire très utile pour commenter un passage sans pour autant le modifier. Word rassemble ces deux outils dans l'onglet (ou le menu) Révision.
Dernière précision importante : vous et vos collègues n'avez pas besoin de disposer de la toute dernière version de Word pour enrichir un document avec le suivi des modifications. Les documents peuvent ainsi s'échanger entre un "vieux" Word 2007 pour Windows ou une ancienne version pour Mac, l'évolution la plus récente d'Office pour Windows/Mac, la version gratuite de Word pour le Web utilisable dans un navigateur Internet, une appli Word pour iPhone/iPad et l'appli Android pour smartphones et tablettes. Dans cette fiche pratique, nous privilégions les versions Windows et macOS, qui disposent des options les plus évoluées.
Comment changer le nom d'utilisateur de Word et des applications Office ?
C'est la première des choses à faire, de préférence avant de commencer à réviser un document : vérifier et éventuellement changer votre nom d'utilisateur Office dans Windows ou macOS. Dans Word pour le Web, votre nom d'utilisateur est votre identifiant de connexion à Office.
- Pour modifier le nom d'utilisateur des applications Office pour Windows et macOS, reportez-vous à notre fiche pratique Changer le nom d'utilisateur de Word, Excel, PowerPoint et des applications Office.
- Le changement de nom d'utilisateur Office prend effet immédiatement et dans toutes les applications Office, il n'est en principe pas nécessaire de fermer et de rouvrir les documents ouverts. En revanche, il ne concerne que les prochains commentaires et les prochaines marques de modification que vous ajouterez dans vos documents. Les modifications et commentaires existants, eux, conservent leur ancien nom d'utilisateur.
Comment activer le suivi des modifications dans Word ?
Conservez le détail des dernières modifications apportées à un document pour permettre par exemple aux personnes qui relisent ce texte de consulter, valider ou refuser chaque modification. Démonstration dans Word pour Windows, pour macOS et pour le Web.
Si le document est stocké dans l'espace de stockage en ligne (cloud) OneDrive de Microsoft, d'autres utilisateurs (ou vous-même !) peuvent l'ouvrir en même temps dans Word pour le Web dans un navigateur Internet, mais aussi dans Word pour Windows et dans Word pour Mac, et voir s'afficher les modifications des autres en temps réel.
- Ouvrez un document dans votre version de Word.
- Dans Windows – Pour activer le suivi des modifications dans Word pour Windows, vous pouvez soit cliquer sur l'onglet Révision puis sur la grande icône au-dessus de Suivi des modifications…
- … soit, toujours sous l'onglet Révision, cliquer sur Suivi des modifications > Suivi des modifications.
- L'icône de Révision de Word pour Windows devient grise pour vous montrer que la fonction est activée.
- Sur macOS – Pour activer le suivi des modifications dans Word pour Mac, cliquez sur l'onglet Révision > Suivi et cliquez sur l'interrupteur Suivi des modifications pour qu'il indique Activé sur fond vert. Recliquez dessus pour le désactiver.
- Dans Word pour le Web – Si le suivi est déjà activé dans le document, la Web App vous l'indique par un message dès l'ouverture du fichier. Sinon, pour activer le suivi des modifications dans Word en ligne, cliquez par exemple sur le bouton bleu Révision puis sur Révision…
… ou/et sous l'onglet Révision, dans la liste déroulante Suivi des modifications, sélectionnez Pour tout le monde ou Uniquement les miennes – ou Désactivé pour interrompre le suivi des modifications.
- Dans toutes les versions de Word, vous pouvez à présent modifier le document en exploitant toutes les fonctions du traitement de texte.
- Si vous n'avez pas changé les options d'affichage par défaut, chaque changement apporté au document sera nominatif – avec votre nom d'utilisateur Office indiqué dans les Options – et marqué directement dans le texte ou dans la marge : un ajout de texte s'inscrira par exemple dans le corps du document en rose et souligné (voir plus loin). Cette modification pourra être acceptée ou refusée par vous-même ou par un autre relecteur.
- Avant de transmettre un document pour relecture à un collègue, vous pouvez d'ailleurs activer le suivi des modifications et enregistrer le document. Ce dernier s'ouvrira chez votre collègue en mode suivi des modifications. Chacun de ses apports sera, lui aussi, nominatif et susceptible d'être accepté ou rejeté.
- Dans Windows, via le bouton Suivi des modifications, vous avez également la possibilité de Verrouiller le suivi, avec ou sans mot de passe, pour éviter que les autres utilisateurs ne désactivent ce suivi par inadvertance.
- Sous l'onglet Révision, dans Windows, l'option Restreindre la modification vous aidera à préciser les autorisations accordées aux relecteurs.
- Sur Mac, des options de protection sont accessibles via Protéger > Protéger le document de l'onglet Révision.
- À savoir : l'activation du suivi des modifications peut ralentir le fonctionnement de l'ordinateur ou produire des effets inattendus avec certaines macros que vous lancez peut-être (macros rédigées par vous ou par votre service informatique, correcteur grammatical du commerce intégré à Word…). Si une macro qui fonctionnait parfaitement se met soudainement à bugger, pensez à désactiver le suivi avant de la relancer.
Comment modifier un document Word en mode Suivi des modifications ?
Une fois le suivi des modifications activé, quelle que soit votre version de Word, toutes les modifications apportées au document sont consignées, avec pour chacune le nom du réviseur : ajout ou suppression de texte, copier-coller, insertion d'images, changement de mise en forme, modification d'un tableau, commentaire, etc. Si le document a été enregistré et fermé avec le mode Suivi des modifications activé, ce mode sera toujours actif lors de la prochaine réouverture, sur votre ordinateur ou sur n'importe quel autre appareil.
- Quand le suivi des modifications est activé, utilisez toutes les fonctions de Word comme vous le faites habituellement.
- La commande Annuler reste accessible (Ctrl+Z sur PC, Cmd+Z sur Mac), les actions que vous annulez ne seront pas mémorisées dans le suivi des modifications.
- Dans le document, l'affichage de vos modifications (ajouts, suppressions, mises en forme…) peut être discret ou très visible. Word pour Windows et macOS offrent bien plus d'options que Word pour le Web…
- Sous l'onglet Révision de Word pour Windows et pour Mac, la liste déroulante Afficher pour la révision sert à basculer entre : des Marques simples de suivi, nous vous montrons un exemple plus bas ; ou Toutes les marques pour connaître le détail de chaque intervention : ou Aucune marque pour masquer temporairement les marques de révision et lire le texte corrigé ; ou Original pour lire le texte sans tenir compte pour l'instant des corrections intervenues en mode suivi des modifications. Attention, il ne s'agit que d'options d'affichage : les modifications ne sont pas pour autant acceptées ou refusées, elles seront à nouveau visibles à la prochaine ouverture du document afin d'être acceptées ou refusées, toutes ou individuellement.
- Sur Mac, cette liste se trouve plus exactement sous Suivi, de même que la liste des Options de marquage que nous évoquons juste après...
- La liste déroulante Afficher les marques (ou Options de marquage sur Mac) sert à préciser quelles marques seront visibles et comment : corrections, mises en forme, affichées dans le texte ou dans des bulles (c'est-à-dire dans la marge droite du document), de tous les utilisateurs ou de certains auteurs seulement. L'option Commentaires cochées ci-dessous n'est visible que dans les anciennes versions de Word. Si vous êtes abonné à Microsoft 365, il se peut qu'elle ait déjà disparu de votre menu après une mise à jour du logiciel.
- Pour vous et vos relecteurs, afficher le détail des révisions dans un volet vertical ou horizontal s'avère pratique quand les modifications sont nombreuses.
- Sur Mac, le volet vertical des révisions s'affiche en cliquant sur l'icône Révision sous l'onglet Révision.
- Voici quelques exemples d'affichage. Si vous choisissez par exemple des Marques simples, le texte corrigé vous est montré et un trait rose dans la marge gauche vous indique juste les passages comportant des modifications avec suivi (cliquez sur ce trait pour passer en mode Toutes les marques et voir le détail des modifications). Des bulles dans la marge droite vous signalent la présence de commentaires écrits par vous ou par d'autres relecteurs. Cliquez sur une bulle pour lire un commentaire. Ce mode est plus agréable quand vous modifiez le document, mais moins pratique quand vous devez accepter ou rejeter chaque révision.
- En mode Toutes les marques, les ajouts ou remplacements sont directement visibles dans le texte, en rose et soulignés dans les versions récentes de Word.

- Les suppressions, elles, sont visibles dans le texte et barrées si vous choisissez Afficher les marques > Bulles > Afficher toutes les révisions dans le texte. C'est actuellement le seul affichage possible dans Word pour le Web, dont les options sont plus limitées. Lorsqu'il y a beaucoup d'interventions, le texte perd clairement en lisibilité, mais cet affichage est pratique pour accepter/refuser les révisions, par exemple d'un clic du bouton droit de la souris.
- Si vous optez pour Afficher les marques > Bulles > Afficher les révisions dans des bulles, le texte devient plus lisible, les suppressions sont mentionnées dans la marge. Par défaut, les commentaires sont également affichés. S'il n'y a pas trop de révisions, il reste facile pour vous et vos relecteurs de les consulter une par une.
- S'il y a beaucoup de révisions, il devient difficile, voire impossible de s'y repérer, d'où l'intérêt du volet vertical.
- Si vous êtes abonné(e) à Word pour Microsoft 365 en version Windows ou macOS, la présentation a peut-être changé sur votre ordinateur, vous en avez été averti(e) par un message concernant les commentaires. Cela a aussi une incidence sur quelques options du suivi des modifications.
- Avec la nouvelle présentation, les modifications et les commentaires ne figurent plus dans la même colonne, les commentaires s'affichent dans une colonne ou un panneau à part.
- Word autorise aussi le changement de couleur pour chaque type d'intervention en mode Suivi des modifications, nous le verrons plus loin.
Comment désactiver le suivi des modifications dans Word ?
Quand le suivi des modifications est activé, tout changement apporté au document est visible dans le corps du texte (généralement en rose et souligné) ou dans la marge, et peut être accepté ou refusé même si on ferme le document puis qu'on le rouvre sur un autre ordinateur. Désactiver le suivi ne supprime pas les révisions, qui pourront toujours être acceptées ou refusées une par une ou en bloc par les relecteurs du document.
Il est parfois utile de désactiver temporairement le suivi des modifications pour faciliter le travail du relecteur, qui sinon se retrouvera face à un choix binaire : soit tout accepter sans vérifier, soit se lancer dans la tâche titanesque de valider une par une des centaines de modifications ! Vous l'aurez compris, mieux vaut activer le suivi des modifications une fois que le document est presque finalisé.
- Pour désactiver le suivi des modifications dans Word pour Windows, sous l'onglet Révision, cliquez tout simplement sur l'icône du Suivi, qui ne sera plus grisée.
- Pour désactiver le suivi des modifications dans Word pour Mac, cliquez sur l'onglet Révision > Suivi et cliquez sur l'interrupteur Suivi des modifications pour qu'il indique Désactivé sur fond gris.
- Dans Word pour le Web, cliquez par exemple sur le bouton bleu Révision et choisissez Modification (donc sans suivi) ou Affichage (lecture seule sans modification possible).
- Dans votre navigateur Internet, vous pouvez également cliquer sur l'onglet Révision et choisir Désactivé sous Suivi des modifications.
- Quelle que soit votre version de Word, désactiver le suivi des modifications ne supprime pas les révisions mémorisées par Word dans le document, il reste possible d'accepter ou de refuser les modifications sur le même ordinateur ou sur un autre.
Comment accepter ou refuser des modifications dans Word ?
Quand le suivi des modifications a été activé dans un document et que des changements sont intervenus, même si le suivi est à présent désactivé, les relecteurs du document découvrent les interventions de chaque personne et peuvent accepter ou refuser chaque modification, une par une ou toutes à la fois. Choisissez d'abord un type d'affichage des révisions, comme vu plus haut, pour vous faciliter la tâche.
- Dans Word, pour passer d'une modification à l'autre sans les valider ou les supprimer, sous l'onglet Révision, pressez les boutons Suivante ou Précédente dans Windows et sur le Web, ou sur les boutons Modification précédente/suivante sur Mac.

- Cliquez sur les boutons Accepter ou Refuser pour valider ou non la révision et passer à la suivante. Le fait d'accepter ou de refuser une modification la supprime de la liste des révisions. Annulez éventuellement votre dernière action en pressant Ctrl+Z sur PC ou Cmd+Z sur Mac. Une petite subtilité dans Windows : si vous cliquez sur l'icône plutôt que sur le mot Accepter ou la flèche juste en dessous, vous acceptez la révision et passez à la suivante sans dérouler les options (idem pour l'icône Refuser).
- Dans Word pour Windows et pour Mac, vous avez aussi la possibilité d'accepter ou de refuser toutes les modifications en une seule opération. Dans Windows, au lieu de cliquer sur l'icône Accepter ou Refuser, cliquez sur la flèche en dessous pour déroulez les options.
- Dans le corps du texte, vous pouvez également accepter ou refuser une insertion (texte ajouté, écrit en rose et souligné) ou une suppression (texte supprimé, barré en rose) en cliquant dessus avec le bouton droit de la souris.

- Si vous avez affiché les modifications dans la marge, il est aussi possible de cliquer sur l'une d'elles avec le bouton droit de la souris pour l'accepter ou la refuser. L'option est aussi valable dans le volet vertical ou horizontal de suivi des modifications.

- Sur iPhone, iPad et smartphones et tablettes Android, vous pouvez également ouvrir un document pour le modifier et pour parcourir les révisions (modifications et commentaires), les accepter et les refuser. Ci-dessous dans Office pour Android.
- Sur ordinateur, avec les anciennes versions de Word, les commentaires sont considérés comme des modifications que vous pouvez refuser (donc supprimer) si vous avez coché l'option Afficher les marques > Commentaires. Sinon, les commentaires ne sont pas présentés lors du défilement des modifications.
- Une fois votre document entièrement révisé, profitez éventuellement d'une option actuellement spécifique à Word pour Windows : l'Inspecteur de document vérifie entre autres la présence de modifications et de commentaires, de texte masqué, des noms d'auteurs dans les propriétés du document. Il vous permet de supprimer ces informations du document si vous le souhaitez.
- Avant d'accéder à l'inspecteur, il est important d'enregistrer votre document car certaines de ses interventions ne peuvent être annulées par un Ctrl+Z. En cas de regret, vous ne pourrez donc pas revenir en arrière sauf si vous avez enregistré le fichier juste avant. Un message d'alerte vous l'indiquera…
- Dans l'onglet Ficher, cliquez sur Informations dans la colonne de gauche, puis au centre sur le bouton Vérifier l'absence de problèmes > Inspecter le document.
- La fenêtre de l'Inspecteur de document s'affiche, des options par défaut sont déjà cochées, dont Commentaires, révisions et versions, et Propriétés du document et informations personnelles. Pressez le bouton Inspecter.
- Après inspection, Word pour Windows vous indique les problèmes détectés. Si vous cliquez sur l'un des boutons Supprimer tout, il ne sera pas possible d'annuler l'action.
- Si vous regrettez votre choix, fermez le document sans l'enregistrer puis rouvrez-le.
Comment modifier la couleur des marques de révision ?
Word affecte automatiquement une couleur à chaque auteur qui ajoute un commentaire. En revanche, quand le suivi des modifications est activé, toutes les modifications sont par défaut affichées dans la même couleur, en rose dans les versions récentes de Word. Sur ordinateur, vous pouvez choisir ponctuellement la couleur des modifications et commentaires pour chaque auteur ou chaque type de modification, mais ces choix ne seront pas conservés si le document est fermé et rouvert, ou si une autre personne ouvre le même document sur son ordinateur. Nos illustrations ont été réalisées avec une version de Word pour Microsoft 365 qui permet (comme les versions précédentes) de changer les couleurs des commentaires. Ces options de couleurs consacrées aux commentaires ne seront plus visibles à l'avenir.
- Dans Windows, sous l'onglet Révision, cliquez sur la petite icône du "lanceur" Modifier les options de suivi située dans le coin inférieur droit de la catégorie Suivi.
- Dans la boîte de dialogue Options de suivi des modifications, pressez le bouton Options avancées…
- La boîte de dialogue vous permet de préciser les couleurs et le type d'affichage (souligné, barré, double barré, etc.) en fonction de la modification (ajout, suppression, intervention sur les cellules d'un tableau, etc.).
- Sur Mac, sous l'onglet Révision, cliquez sur Suivi > Options de marquage > Préférences pour accéder aux options de couleurs.
- Reportez-vous à l'aide en ligne de Microsoft pour connaître le détail de chaque option de couleur sur Mac et Windows.
Comment imprimer les modifications et les commentaires d'un document Word ?
Dans Windows et macOS, voici comment imprimer vos documents ou les convertir au format PDF en affichant ou non les modifications et les commentaires.
- Dans Windows ou macOS, sous l'onglet Révision, dans la liste déroulante Afficher pour la révision du suivi des modifications, choisissez Toutes les marques pour voir tous commentaires et modifications apportées au document. Choisissez Aucune marque pour obtenir une impression ou un PDF sans commentaires, mais avec les modifications visibles.
-
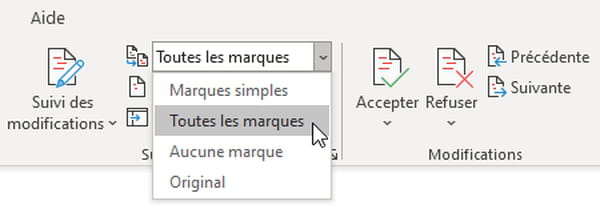
- Lancez la commande Fichier > Imprimer.
- Dans les versions récentes de Word pour Windows, pour afficher ou masquer les commentaires et les marques de révision à l'impression ou lors de la génération d'un PDF, vous pouvez aussi dérouler la liste des paramètres et cocher ou décocher l'option Imprimer les marques. La fenêtre de prévisualisation vous montre comment le document sera imprimé. Choisissez l'imprimante Microsoft Print to PDF si vous souhaitez produire un PDF plutôt qu'une impression papier.
-

- Sur Mac, sous l'onglet Révision, choisissez par exemple Toutes les marques pour afficher les commentaires et modifications.
-

- Dans le menu Fichier, cliquez sur Imprimer. La petite fenêtre de prévisualisation vous montre le document tel qu'il sera imprimé. Pour ne pas gâcher du papier, vous pouvez l'Ouvrir dans Aperçu pour voir si la présentation vous convient, ou l'Enregistrer au format PDF, par exemple.
Comment comparer deux documents Word pour connaître le détail des modifications ?
Un collègue a modifié votre document sans avoir activé le suivi des modifications ? Ou, au contraire, c'est vous qui avez oublié d'activer le suivi des modifications avant de réviser son texte ? Si vous disposez de l'original intact en plus de la version modifiée, Word va vous sauver la mise en trois clics ! Vous allez lui demander de comparer ces deux documents – l'original et le fichier révisé, donc –, et de créer un troisième document dans lequel il mentionnera chaque modification (ajouts et suppressions de texte) par une marque de révision, avec le nom d'utilisateur que vous lui précisez. Vous disposerez ainsi d'un fichier identique à celui obtenu si l'on avait activé au départ le suivi des modifications.
L'astuce pourrait d'ailleurs aussi vous servir à changer le nom d'utilisateur qui accompagne chacune de vos modifications avec suivi dans un document, nous allons vous expliquer tout cela. Les commentaires des deux documents (original et révisé) sont également reportés dans le document généré, mais chaque nom d'auteur de commentaires est conservé.
- Pour comparer deux documents, l'original et la version modifiée, sous l'onglet Révision, cliquez sur Comparer > Comparer.
- Dans la fenêtre Comparer des documents, sélectionnez un Document original dans la liste déroulante si le fichier a été ouvert récemment, ou via l'icône de dossier jaune pour ouvrir un fichier Word quelconque stocké sur votre disque dur. Faites de même pour le Document révisé.
- Changez au besoin le nom d'auteur à utiliser pour marquer les révisions. Par défaut, c'est votre nom d'utilisateur Office, mais vous pouvez en taper un autre. Word n'effectue aucune vérification sur ce nom, dans la limite de 52 caractères, vous pouvez donc inscrire Tartempion ou La boîte à idées si ça vous plaît. Important : le nom que vous indiquez ici ne change pas votre nom d'utilisateur dans les options des logiciels Office, il ne concerne que cette comparaison ponctuelle.
- Les options par défaut sont en général correctes, pressez le bouton Plus>> si vous voulez accéder aux paramètres. À savoir : les paramètres que vous modifiez ici s'appliqueront aux prochaines comparaisons.
- Si l'un ou l'autre des documents comporte des marques de révision, vous devez indiquer par le bouton Oui que vous les acceptez. Ces deux fichiers de départ ne seront pas impactés si vous créez un troisième document.
- Si vous avez conservé les options par défaut pour afficher les modifications dans un Nouveau document, donc, Word crée un document où les différences constatées entre les deux fichiers Word sont mentionnées sous forme de marques de révision. Et les deux documents comparés ne sont pas modifiés.
- Demandez si nécessaire à Afficher les documents sources dans des espaces à droite de l'écran, en plus du Document comparé au centre.
Comment combiner différentes copies d'un même document ?
Vous avez envoyé votre document Word à plusieurs personnes pour validation ? Si certaines d'entre elles vous ont renvoyé une copie du fichier avec leurs propres commentaires et suggestions, voici comment fusionner toutes leurs révisions et rassembler les idées dans un seul et même document. Vous devrez procéder en plusieurs étapes, Word ne sait pas combiner plus de deux fichiers à la fois.
- Pour fusionner deux versions d'un même document, sur Mac et Windows, dans l'onglet Révision, cliquez sur Comparer > Combiner des documents.
- Sélectionnez un premier fichier Word comportant des révisions dans la partie Document original. Sélectionnez un second fichier modifié de ce même document dans la partie Document révisé. Vérifiez que les noms d'auteurs correspondent bien. Vous pouvez également choisir si les modifications s'afficheront : dans le document original, ou dans le document révisé, ou – l'option par défaut qui nous semble préférable – dans un Nouveau document pour conserver intacts les deux fichiers avant fusion. Pressez le bouton OK.
- Par défaut, Word crée donc un document comportant les modifications et commentaires de chaque auteur.
- Pour fusionner ce document avec d'autres copies, enregistrez ce document et relancez Comparer > Combiner en sélectionnant ce fichier comme Document original, et un troisième fichier comme Document révisé. Et ainsi de suite pour toutes les autres copies.
- Le fichier final comporte les marques de révision et commentaires de chaque auteur. Sauf changement de votre part, les ajouts/suppressions de texte de tous les auteurs s'affichent en rose dans les versions récentes de Word. Et pour les commentaires, chaque auteur a une couleur automatiquement choisie par Word.
- Une astuce : quand un document passe de main en main pour relecture, validation ou correction, il est plus facile de s'y retrouver entre les différentes copies si chaque intervenant indique son nom ou ses initiales à la fin du nom de fichier. Par exemple Interview_BTok_EC.docx pour une interview rédigée par vous, relue et validée par la personne interviewée BT, et corrigée par la personne EC.











































