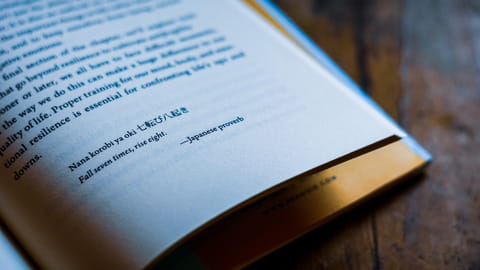
Style Word : appliquer, modifier, créer, supprimer
Style Word : appliquer, modifier, créer, supprimer
Pour faciliter la mise en forme de vos documents, exploitez les styles ! Les styles prédéfinis fournis par Word sont efficaces et élégants, mais vous pouvez aussi les modifier et, bien sûr, en créer d'autres.
Pour mettre en forme du texte dans Word – comme dans d'autres traitements de texte d'ailleurs –, vous avez le choix entre deux méthodes : modifier ponctuellement et manuellement la police de caractères, sa taille – son "corps" –, sa déclinaison – gras, romain, italique, souligné… –, sa position – justifié ou centré –, l'interlignage, etc. ; ou appliquer tous ces changements automatiquement et en une seule opération. C'est précisément le principe des styles.
Dans Word, un style est simplement un ensemble de mises en forme et de règles qui permet d'appliquer un "format" à un élément de texte (un titre, un paragraphe, une liste ou même un simple caractère). L'avantage, outre la rapidité d'application, c'est que vous pouvez retrouver et utiliser dans tous vos documents les mêmes mises en forme, ce qui permet de conserver une grande cohérence de présentation, tout en travaillant vite. Mieux encore, si vous modifiez un style dans un document, les changements s'appliquent immédiatement et automatiquement à tous les éléments qui l'utilisent. Pratique ! Les styles ont ainsi de nombreux avantages, que nous allons aborder dans cette fiche pratique.
À quoi servent les styles de Word ?
Word fournit plusieurs formats prédéfinis appelés Styles pour créer des documents d'allure professionnelle avec une mise en forme cohérente. La majorité des fonctions de Word exploitent les styles.
Ces styles sont en fait "associés" à votre document et à votre ordinateur par l'intermédiaire d'une feuille de styles. Lorsque Word charge un document, il consulte la feuille de styles pour savoir comment afficher les titres, dans quelle police et quelle taille il doit présenter les caractères de style Normal et ainsi de suite. La feuille de styles standard de Word s'appelle normal.dot (ou .dotx, .dotm).
Grâce aux styles, vous n'avez plus besoin de "façonner à la main", vos titres en leur appliquant une taille de police supérieure, une couleur différente et un alignement particulier. Vous obtenez le même résultat en une seule étape en appliquant un des styles Titre prédéfinis.
Vous pouvez créer, modifier et appliquer les types de styles suivants :
- un style de paragraphe contrôlant tous les aspects de l'apparence d'un paragraphe, tels que l'alignement du texte, les tabulations, l'espacement des lignes et les bordures, mais aussi les mises en forme de caractère ;
- un style de caractère affectant le texte sélectionné situé à l'intérieur d'un paragraphe, tel que la police et la taille du texte, les mises en forme en gras ou en italique ;
- un style de tableau conférant aux bordures, aux trames de fond, à l'alignement et aux polices des tableaux un aspect cohérent ;
- un style de liste appliquant aux listes un alignement, des numéros (ou des puces) et des polices similaires.
Comment personnaliser le style Normal de Word ?
Le style Normal est le style qui est utilisé par défaut par Word pour le texte. Si ses caractéristiques (police, taille, intervalle entre paragraphes, etc.) ne vous conviennent pas, il suffit de modifier ce style pour que vos préférences soient prises en compte pour tous vos documents existants et futurs.
Si vous voulez toujours écrire en police Arial, plutôt qu'avec la police Times New Roman qui est celle du style Normal de certaines versions de Word, par exemple :
- Cliquez droit sur le style Normal dans la galerie de styles et choisissez Modifier.
- Dans la boîte de dialogue Modifier le style, choisissez Arial dans le champ Police et adaptez éventuellement la taille et la couleur dans les champs adjacents.
- Si vous trouvez que votre document est trop compact, vous pouvez l'aérer en redéfinissant les espacements du style Normal...
- Toujours dans la boîte de dialogue Modifier le style, cliquez sur le bouton Format dans le coin inférieur gauche et choisissez Paragraphe.
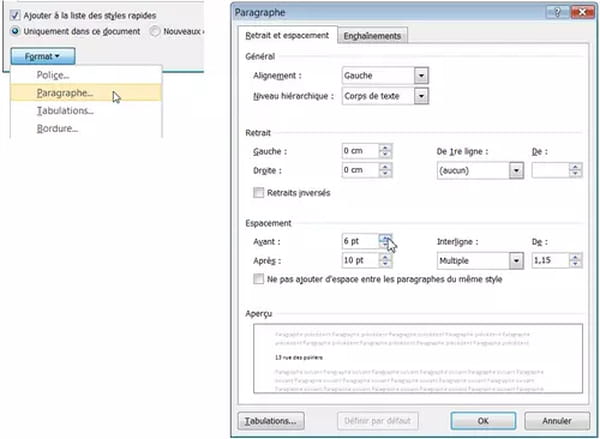
- Augmentez les valeurs dans les champs Espacement avant et après. Ces deux champs règlent l'écart qui sépare deux paragraphes consécutifs. À ne pas confondre avec les champs Retrait au-dessus qui règlent les marges gauche et droite du paragraphe.
- Terminez en cochant la case Nouveaux documents basés sur ce modèle puis en cliquant sur OK.
- À savoir : même si vous ouvrez un document rédigé l'année dernière, au moment du chargement, Word va vérifier les styles et afficher tout ce qui est défini en style Normal avec les nouveaux paramètres. Cela signifie aussi que votre document pourrait s'afficher en Courrier ou en Comic Sans MS sur d'autres ordinateurs (d'où l'intérêt du format PDF).
- Inversement, même si vous vous autorisez de grandes fantaisies dans vos styles (standard), sachez que vos documents reprendront un aspect beaucoup plus standard lorsqu'ils seront affichés sur un autre ordinateur (celui de votre chef, par exemple).
Comment appliquer un style dans Word ?
Cliquez sur le paragraphe à mettre en forme ou sélectionnez l'ensemble des paragraphes concernés, puis effectuez l'une des actions suivantes.
- Cliquez sur un des styles proposés dans la galerie de styles du ruban Accueil. Le ou les paragraphes sélectionnés adoptent instantanément ce style.
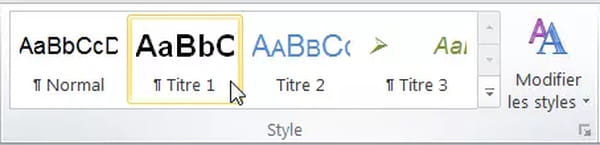
- Cliquez sur la flèche dans le coin inférieur droit du groupe Style du ruban Accueil pour afficher la fenêtre Styles avec tous les styles disponibles. Cliquez sur un style dans la liste pour l'appliquer (n'hésitez pas à utiliser le curseur à droite, la liste peut être longue !).
-
Astuce : si votre document est affiché en mode Page, ouvrez la galerie des styles en cliquant sur la flèche à droite puis déplacez le pointeur de la souris au-dessus des différents styles : le texte dans le document va dynamiquement refléter les différents styles survolés.
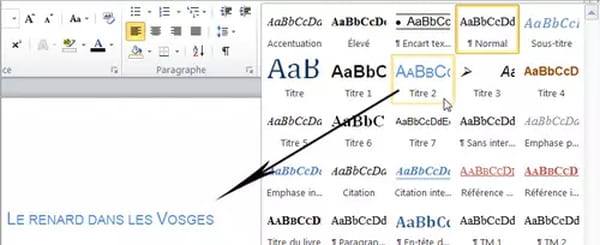
Comment modifier un style de Word ?
Les styles permettent de mettre facilement en forme un paragraphe entier, en appliquant automatiquement une police de caractère dans un corps défini – une taille –, en maigre, en gras, en italique, centré ou justifié, etc. C'est bien plus pratique à utiliser que de changer manuellement tous ces réglages à chaque fois, d'autant que l'on peut ensuite changer les paramètres d'un style pour qu'ils soient répercutés immédiatement sur tous les paragraphes qui l'ont adopté. Cette section vous explique comment modifier un style de Word dans un document particulier, ou faire en sorte que les changements s'appliquent à tous vos prochains documents. Il existe deux façons de modifier un style existant : choisissez celle qui vous paraît la plus naturelle.
Comment modifier toutes les options d'un style Word ?
Cette première méthode vous permet de modifier tous les options et mises en forme conservées dans un style.
- Cliquez avec le bouton droit sur un des styles de la galerie de styles puis choisissez Modifier dans le menu local.
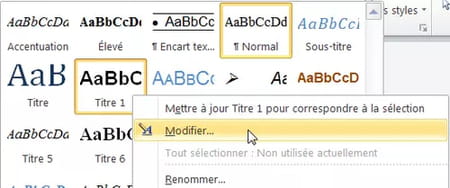
- Effectuez les modifications nécessaires dans la boîte de dialogue Modifier le style, en observant le résultat dans la zone d'aperçu centrale.
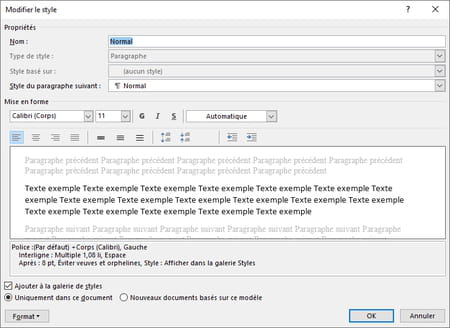
- Voici les options de la boîte de dialogue Modifier le style (certaines options ne sont pas présentes dans toutes les versions de Word) :
- Section Propriétés :
- Nom : modifiez-le pour créer éventuellement un nouveau style. Choisissez toujours des noms descriptifs, cela pourrait vous faire gagner du temps par la suite.
- Style basé sur : désigne le style de base. Cela signifie que le style en cours va reproduire un certain nombre de caractéristiques de ce style de base. Si vous changez une partie des caractéristiques de ce dernier, tous les styles qui en sont dérivés vont aussi se transformer. Par exemple, si vous changez la police du style normal en Calibri, tous les titres associés vont passer en Calibri. Cela simplifie les modifications et permet d'obtenir une certaine cohérence entre styles.
- Style de paragraphe suivant : style dans lequel Word bascule automatiquement dès que vous appuyez sur Entrée. Par exemple, lorsque vous saisissez un titre (en style Titre 1 ou Titre 2...), vous repassez en style Normal dès que vous appuyez sur Entrée. Par contre, en style Normal, vous restez dans ce style d'un paragraphe à l'autre. C'est logique et ça permet de gagner du temps.
- Section Mise en forme : vous retrouvez dans cette section tous les outils de mise en forme du ruban Accueil. Utilisez-les en observant le résultat dans la zone d'aperçu. Si vous voulez changer des options moins courantes, cliquez sur le bouton Format dans le coin inférieur gauche de la boîte de dialogue. Choisissez une des options de ce menu pour ouvrir la boîte de dialogue de même nom avec les caractéristiques détaillées. Notez que vous pouvez associer une langue à un style, et même des effets de texte !
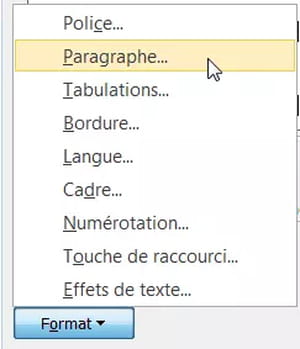
- Ajouter à la liste des styles rapides (ou Ajouter à la galerie de styles) : cochez cette case si vous voulez afficher le style dans la galerie de styles du ruban Accueil.
- Mettre à jour automatiquement : si vous cochez cette case, Word redéfinit automatiquement le style lorsque vous appliquez une mise en forme manuelle à un paragraphe qui utilise ce style, puis que vous recliquez sur l'icône du style. Si vous créez un style Texte courant avec cette case cochée, par exemple, puis que vous définissez en bleu la couleur des caractères d'un des paragraphes de votre document dans ce style, il suffit de recliquer sur l'icône Texte courant dans la galerie ou la fenêtre Styles pour que tous les paragraphes de style Texte courant du document apparaissent en bleu ! C'est très pratique pour modifier rapidement mais cela peut surprendre si vous le faites par hasard. Dans ce cas, comme toujours, le bon réflexe est Ctrl-Z (annuler), puis vous réfléchissez à la cause du problème. Ici, il consiste à aller décocher la case Mise à jour automatique dans le style.
- Uniquement dans ce document : cochez cette case si les modifications de style concernent uniquement le document ouvert.
- Nouveaux documents basés sur ce modèle : cochez cette case pour appliquer les modifications dans tous vos documents futurs.
- Cliquez sur OK pour enregistrer les modifications.
Comment modifier un style à partir d'un paragraphe déjà mis en forme ?
Commencez par modifier la mise en forme du paragraphe auquel est déjà appliqué le style, par exemple Titre1 : changez la taille de la police, l'espace avant, la couleur du texte, etc. Vous allez maintenant mettre à jour ce style à partir de votre paragraphe déjà mis en forme.
- Dans Word 2010, cliquez avec le bouton droit sur la ligne de texte et choisissez Styles, puis Mettre à jour nom du style pour correspondre à la sélection.
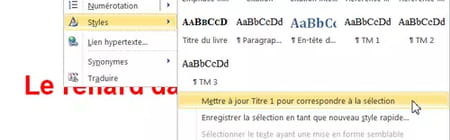
- Dans les versions plus récentes de Word, après avoir cliqué dans le paragraphe, cliquez avec le bouton droit dans la galerie de styles, dans le ruban Accueil, et choisissez Mettre à jour nom du style pour correspondre à la sélection.
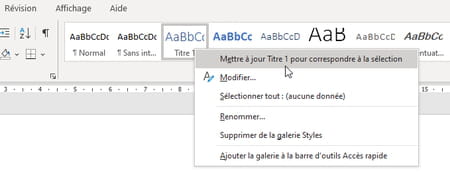
- Cette méthode est plus rapide mais attention, dans ce cas la modification ne concerne que le document ouvert. Il faudra cliquer avec le bouton droit sur le nom du style dans la galerie, choisir Modifier puis cocher la case Nouveaux documents basés sur ce modèle pour la rendre définitive.
Comment créer un nouveau style dans Word ?
Si les styles prédéfinis ne vous suffisent pas, créez les vôtres.
- Faites un clic droit sur le paragraphe mis en forme "manuellement" dans votre document.
- Choisissez Styles puis Enregistrer la sélection en tant que nouveau style rapide (ou sur Créer un style, selon les versions de Word).
- Saisissez un nom pour votre style dans la boîte de dialogue qui apparaît. Une fois encore, choisissez un nom bien descriptif. Le bouton Modifier affiche la boîte de dialogue Modifier le style complète (au cas où vous voudriez modifier une propriété du style).
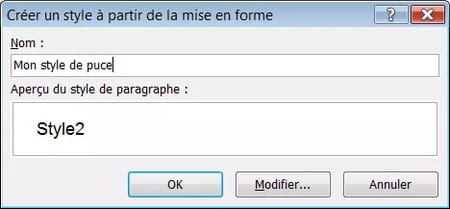
- Pour terminer, cliquez sur OK.
Comment enregistrer des styles dans un modèle Word ?
Si vous avez créé un document avec des styles personnalisés que vous souhaitez pouvoir réutiliser, vous pouvez enregistrer le document comme modèle.
- Si vous voulez uniquement enregistrer les styles et la mise en page, effacez le contenu du fichier en appuyant sur la combinaison de touches Ctrl+A (Sélectionner tout) puis sur la touche Suppr.
- Cliquez sur le menu Fichier, Enregistrer sous.
- Sélectionnez le dossier cible puis saisissez le nom du modèle. Nous vous conseillons de créer un dossier spécifiquement réservé aux modèles. Un dossier nommé Modèles dans le dossier Mes Documents, par exemple (restons simples et logiques).
- Dans la liste Type de fichier, choisissez un des trois types de modèle (*.dotx, *.dotm ou *.dot).
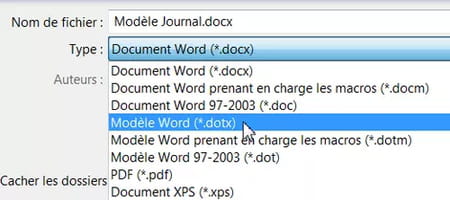
- Pour terminer, cliquez sur Enregistrer.
- À savoir : un modèle ne définit pas seulement une série de styles spécifique. Il définit la structure de base d'un document et contient les paramètres du document tels que les insertions automatiques, les polices, les affectations de touches, les macros, les menus, la mise en page, les mises en forme spéciales et les styles.
Comment affecter un raccourci clavier à un style de Word ?
Plutôt que d'aller chercher à chaque fois vos styles dans la galerie de styles ou dans la fenêtre des styles, vous pouvez leur affecter un raccourci clavier. De cette façon, pendant que vous saisissez votre texte, vous laissez vos mains sur le clavier sans avoir besoin d'aller chercher la souris.
- Cliquez droit sur le style sélectionné dans la galerie de styles ou dans la fenêtre Styles puis choisissez Modifier.
- Cliquez sur le bouton Format dans le coin inférieur gauche de la boîte de dialogue Modifier le style et choisissez Touche de raccourci.
- La boîte de dialogue Personnaliser le clavier s'ouvre avec le nom du style dans la zone Commandes et le pointeur de la souris dans le champ Nouvelle touche de raccourci.
- Exécutez directement votre raccourci clavier : vous maintenez enfoncée une des touches Ctrl ou Alt puis vous enfoncez une ou deux autres touches à la suite.
- Le raccourci s'affiche dans le champ Nouvelle touche de raccourci :
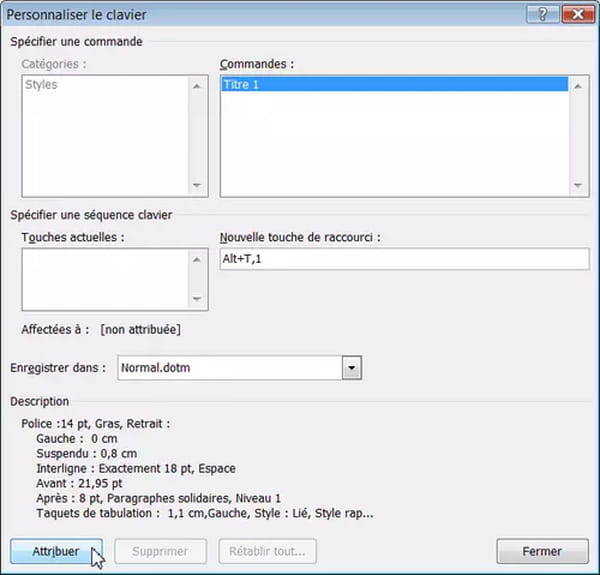
- Choisissez bien vos raccourcis clavier si vous voulez qu'ils soient faciles à retenir. Si vous les oubliez, vous ne vous en servirez pas ! Puisque la plupart des raccourcis standard de Word sont associés à la touche Ctrl, choisissez plutôt la touche Alt pour les vôtres. Choisissez ensuite des touches en rapport avec le style. Par exemple, vous pourriez affecter le raccourci Alt+T+1 au style Titre 1, le raccourci Alt+T+2 au style Titre 2, le raccourci Alt+L+P au style Liste à puces, etc.
- Terminez en cliquant sur Attribuer.
- Pour appliquer le style, cliquez simplement dans le paragraphe à mettre en forme puis appuyez sur la combinaison de touches du raccourci clavier.
Comment utiliser les styles d'images de Word ?
Les styles d'images sont une collection de différentes combinaisons d'encadrements d'image, de perspectives et d'effets. En lui appliquant un style, l'image la plus banale prend une nouvelle dimension.
- Cliquez sur l'image pour la sélectionner.
- Sur le ruban Outils Image > Format (ou Format de l'image, selon les versions de Word), cliquez sur le triangle dans le coin inférieur droit de la galerie de styles pour afficher l'ensemble des styles prédéfinis :
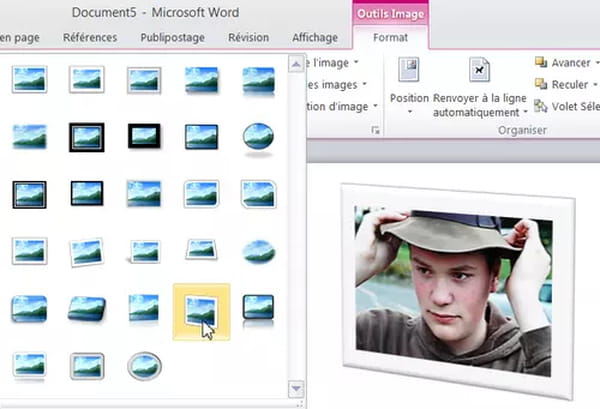
- Faites glisser le pointeur de la souris sur les miniatures et observez l'effet obtenu sur l'image. Cliquez sur la miniature choisie pour appliquer l'effet. C'est tout, et le résultat est vraiment étonnant !
-
Si aucun style prédéfini ne vous convient, vous pouvez créer la bordure d'image de votre choix en cliquant sur Bord de l'image puis choisir un effet en cliquant sur Effets des images.
-
La dernière option du groupe Styles d'images, intitulée Disposition d'image, transforme l'image sélectionnée en graphique SmartArt.
Le texte original de cette fiche pratique est extrait de "Tout pour bien utiliser Word 2010" (Christine EBERHARDT, Collection CommentCaMarche.net, Dunod, 2010)
On ne le dira jamais assez : l'utilisation des styles dans Word, comme dans tout autre logiciel de traitement de texte évolué, décuple les possibilités de changements de mise en place tout en facilitant beaucoup d'autres opérations. Sans parler du fait que les styles sont également très précieux dans tout ce qui concerne la mise en forme des textes et des contenus sur le Web. Prenez l'habitude de les appliquer systématiquement, même si cela paraît contraignant au début : vous gagnerez très vite en confort et en efficacité, au point de vous demander comment vous avez pu vous en passer jusque-là !
