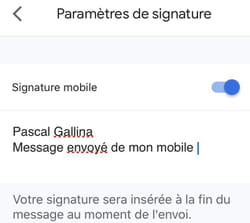Signature Gmail : signer automatiquement les messages
Signature Gmail : signer automatiquement les messages
Vous aimez terminer vos messages avec votre nom, vos coordonnées, une formule de politesse ou un logo ? Utilisez les signatures automatiques Gmail pour gagner du temps et ne pas tout ressaisir à chaque fois !
Comme beaucoup, vous avez peut-être l'habitude de terminer vos courriels par une section comprenant, par exemple, une formule de politesse, votre prénom et votre nom, vos coordonnées, votre fonction, un slogan, un dicton, une photo ou un logo, selon que vous écrivez à des proches, à des collègues, à des contacts professionnels ou à l'administration. Dans ce cas, vous avez tout intérêt à en faire une signature qui sera intégrée automatiquement à vos messages pour vous éviter de devoir saisir manuellement ces informations à chaque fois.
Bonne nouvelle : Gmail possède une fonction spéciale pour cela ! La messagerie électronique de Google permet même de créer et d'utiliser plusieurs signatures personnalisées – personnelle, professionnelle, administrative… – et de choisir celle à intégrer lors de la rédaction d'un message. Autant de temps gagné au quotidien. Cette fonction très pratique est disponible dans toutes les versions de Gmail – Web pour ordinateur, mobile pour Android et iOS – à quelques nuances près : d'une part, seule la version pour ordinateur permet de gérer plusieurs signatures ; de l'autre, si vous définissez une signature "par défaut" – c'est à dire intégrée systématiquement à chaque message – sur la version ordinateur, elle sera aussi utilisée d'office dans l'application mobile, sauf si vous créez une signature dédiée pour l'application !
Comment créer une signature dans la version Web de Gmail ?
- Ouvrez Gmail dans votre navigateur Web et connectez-vous à votre compte.
- Cliquez sur l'icône des Paramètres symbolisée par un rouage, en haut à droite de la fenêtre.
- Dans le panneau Configuration rapide qui apparaît, cliquez sur Afficher tous les paramètres.

- La page Paramètres s'affiche. Cliquez sur l'onglet Général s'il n'est pas ouvert par défaut, puis faites défiler la page vers le bas pour atteindre la section Signature.

- Dans la section Signature, cliquez sur le bouton + Créer.
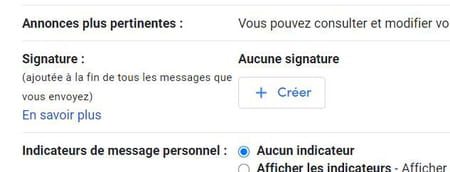
- Dans la mini fenêtre qui s'affiche en surimpression, saisissez un nom clair pour votre signature (par exemple, Pro, Perso, Famille…) puis appuyez sur Créer.
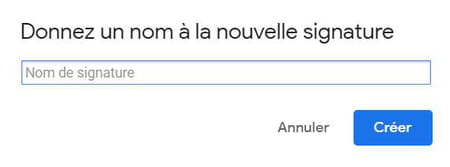
- Personnalisez ensuite votre signature à l'aide de la barre de mise en forme de Gmail : comme dans un traitement de texte, vous pouvez choisir la police, changer la taille, passer en gras, en italique, insérer un lien ou une image, etc.
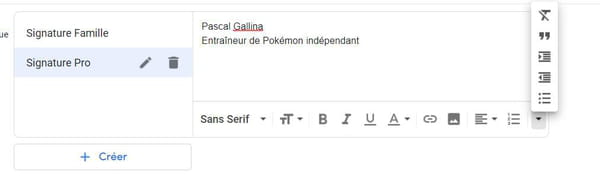
- Si vous voulez créer d'autres signatures personnalisées (pour le travail, pour vos proches, etc.), cliquez à nouveau sur le bouton Créer et répétez les étapes précédentes. Elles s'ajouteront à la liste, avec leur nom.
- Pour supprimer une signature, cliquez sur l'icône Corbeille à côté de son nom dans la liste.
- Pour modifier votre signature, cliquez sur l'icône Stylo à côté de son nom dans la liste.
- Dans la partie Valeurs par défaut de la signature, choisissez la signature que vous voulez intégrer par défaut dans les nouveaux mails et dans les réponses et les transferts. Il est également possible de ne choisir aucune signature par défaut.
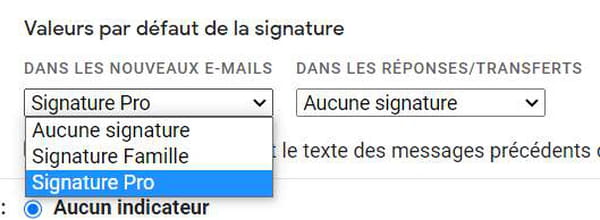
- Enfin, si vous souhaitez que vos signatures apparaissent sans ligne de séparation, cochez la case de l'option Insérer la signature avant le texte des messages précédents dans les réponses et supprimer la ligne "--" qui précède.
- Une fois que vous avez créé toutes vos signatures, cliquez sur le bouton Enregistrer les modifications tout en bas d'écran.
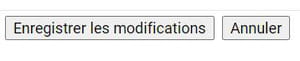
- Vos signatures sont désormais disponibles, mais vous pouvez en modifier, en supprimer ou en ajouter à tout moment en procédant de la même façon.
- Si vous avez défini une signature par défaut, elle sera automatiquement intégrée à tous les nouveaux messages, y compris à ceux que vous envoyez avec l'application mobile.
Comment insérer une image dans une signature avec la version Web de Gmail ?
Dans Gmail vous pouvez parfaitement personnaliser votre signature avec autre chose que du texte, en y intégrant une image (photo, dessin, logo, picto…). Vous pouvez même utiliser uniquement une signature au format image,si elle a été réalisée dans un logiciel de graphisme, par exemple, ou s'il s'agit d'une carte de visite numérisée.
- Dans Gmail, cliquez sur l'icône des Paramètres en haut à droite de la fenêtre.
- Dans le panneau Configuration rapide qui apparaît, cliquez sur Afficher tous les paramètres.
- Faites défiler l'onglet Général ouvert par défaut jusqu'à la partie Signature.
- Cliquez sur le bouton Créer, saisissez le nom de la signature dans la mini-fenêtre en surimpression et cliquez à nouveau sur Créer.
- Dans la barre d'outils de mise en forme, cliquez sur l'icône Insérer une image.
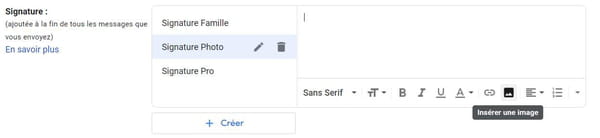
- Utilisez la fenêtre d'insertion pour importer votre image stockée sur votre ordinateur, votre espace de stockage Google Drive ou même depuis une adresse Web (URL).
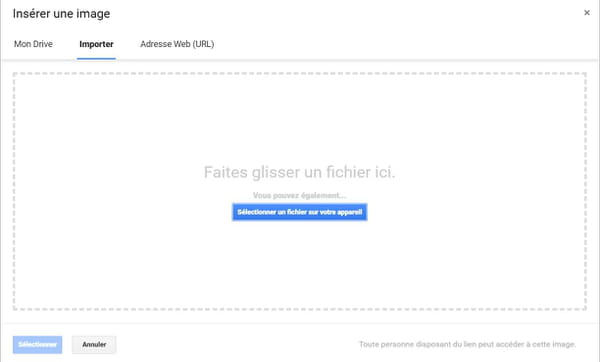
- Une fois l'image importée, elle est automatiquement ajoutée à la signature.
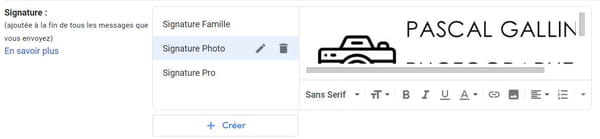
- Enregistrez la signature en cliquant sur le bouton Enregistrer les modifications tout en bas de la page.
Notez là encore que si vous choisissez une signature avec une image par défaut, elle sera aussi utilisée sur l'application mobile, sauf si vous créé une signature spécifique pour mobile.
Comment utiliser une signature dans la version Web de Gmail ?
Même si vous avez enregistré une signature par défaut, vous pouvez facilement en changer ou choisir de ne pas en utiliser lorsque vous rédigez un message.
- Cliquez sur le bouton Nouveau Message de Gmail.
- Dans la barre d'outils en bas de la fenêtre de rédaction et à droite du bouton Envoyer, cliquez sur l'icône Signature, tout à fait à droite.
- Dans le menu contextuel qui s'affiche, sélectionnez la signature que vous voulez utiliser ou choisissez Aucune signature pour ne pas en afficher.
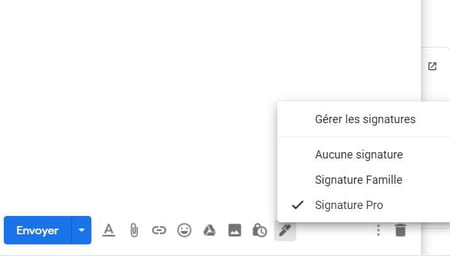
- La signature est immédiatement insérée dans le message. Ou supprimée si vous aviez défini une signature par défaut et que vous choisissez Aucune signature dans le menu.
Comment créer une signature avec l'application mobile Gmail ?
Avec Gmail, il est possible de créer une signature spécifique qui ne sera utilisée que pour les mails envoyés depuis l'application mobile. La procédure est simple et identique sous Android et sous iOS. Toutefois, à l'inverse de la version Web pour ordinateur, vous ne pouvez avoir qu'une seule signature dans l'application mobile.
Attention : si vous ne définissez pas de signature spécifique à l'application Gmail, la signature par défaut utilisée dans la version Web sera systématiquement utilisée pour les messages de l'application mobile.
- Ouvrez l'application Gmail sur votre téléphone ou votre tablette.
- Ouvrez le menu principal de l'application en pressant l'icône avec trois barres latérales en haut à gauche de l'écran.
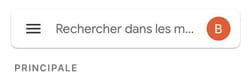
- Faite défiler le menu vers le bas et ouvrez la rubrique Paramètres.
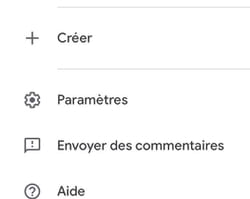
- Sélectionnez le compte Google pour lequel vous souhaitez ajouter une signature.
- Dans la partie Général, ouvrez la rubrique Signature (Android) ou Paramètres de signature (iOS).
- Sur Android, saisissez directement votre signature dans la mini fenêtre qui s'ouvre, puis pressez le bouton OK. Il n'y a cette fois aucune option de mise en forme.
- Sur iOS, cochez l'interrupteur Signature, entrez votre signature, puis pressez la flèche de retour pour sauvegarder.