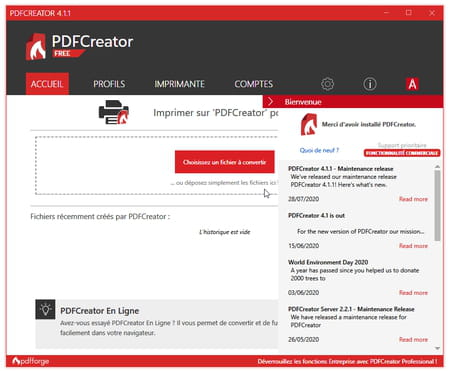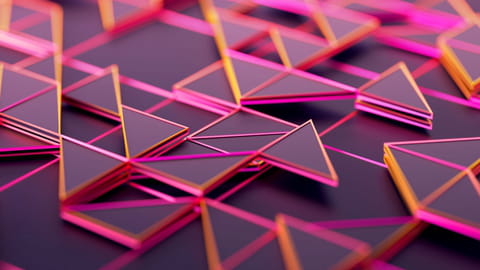
Fusionner des PDF : les solutions simples et gratuites
Fusionner des PDF : les solutions simples et gratuites
Besoin de regrouper plusieurs documents dans un seul fichier PDF ? Vous pouvez le faire facilement, rapidement et gratuitement avec un service en ligne ou un logiciel spécialisé installé sur votre ordinateur.
Regrouper des documents dans un seul fichier est très utile pour en faciliter l'envoi, le partage et la consultation. C'est justement l'une des spécialités du format PDF, qui se plie très bien à l'exercice et peut réunir, dans un PDF final, des documents provenant de différentes sources : un rapport rédigé avec Word, une feuille de calcul créée dans le tableur de LibreOffice, des photos Jpg prises avec votre smartphone, du texte et des images mis en page dans une application de PAO, le tout combiné si nécessaire à d'autres PDF pour ne plus former qu'un seul fichier PDF.
Bien que ce ne soit pas une obligation, tout va évidemment plus vite si vos fichiers à fusionner sont déjà tous au format PDF (si ce n'est pas le cas, lisez notre fiche pratique Créer et convertir gratuitement des fichiers en PDF). Par ailleurs, pour que votre PDF final soit propre, avec une allure professionnelle, vous devez vous assurer de deux choses : d'abord, que les PDF à fusionner sont tous au même format de page, en évitant par exemple de mélanger du A4, du A5, du Letter, du portrait et du paysage ; ensuite, que vos PDF n'ont pas des pages numérotées de façon disparate, car elles ne seront pas renumérotées automatiquement dans le fichier final. En revanche, dans un service en ligne gratuit comme iLovePDF présenté ci-dessous, vous pouvez demander la numérotation des pages en surimpression dans le PDF final.
Comment fusionner des PDF en ligne gratuitement ?
Si votre besoin est très occasionnel et que vous ne souhaitez pas installer de logiciel sur votre ordinateur, un service en ligne sera parfait. Il en existe des dizaines proposant la fusion gratuite de fichiers PDF en quelques secondes, sans même nécessiter d'inscription, tels iLovePDF, SmallPDF, CombinePDF, PDFJoiner, SodaPDF, PDFCandy, PDF2go ou PDF24 Tools, pour n'en citer qu'une poignée. Comme il s'agit de sites Web, vous pouvez utiliser ces services dans n'importe quel environnement, que ce soit sous Windows, macOS, Linux, Android ou iOS.
Bien entendu, les fonctions les plus évoluées de ces services en ligne sont réservées aux utilisateurs payants. Toutefois, attention : quand bien même tous ces sites promettent d'effacer vos fichiers sur leurs serveurs une fois le traitement réalisé, si vos documents sont confidentiels, le plus sûr est de les fusionner sur votre ordinateur avec une solution comme PDFCreator.
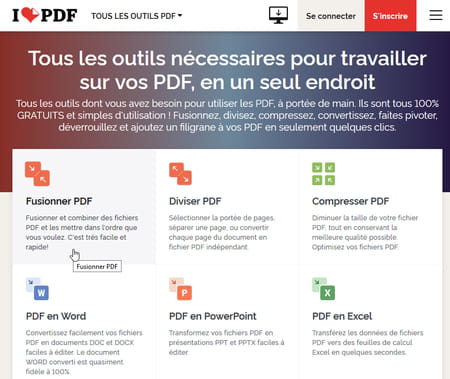
- Pour fusionner des PDF en ligne, rendez-vous par exemple sur le site iLovePDF et cliquez sur Fusionner PDF.
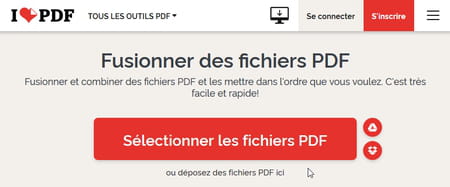
- Cliquez sur Sélectionner les fichiers PDF. Pour effectuer une sélection multiple dans Windows, pressez la touche Ctrl tout en cliquant sur les fichiers. S'ils ne sont pas tous dans le même dossier, prenez-en juste un, vous pourrez en ajouter d'autres ensuite. Les deux icônes rondes à droite permettent aussi de récupérer les PDF à fusionner sur votre espace de stockage Google Drive ou Dropbox.
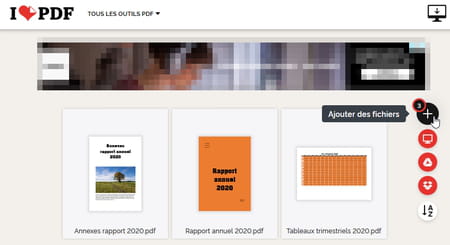
- Les fichiers PDF apparaissent pour l'instant par ordre alphabétique. Pour en ajouter d'autres, cliquez sur le bouton + (Ajouter des fichiers).
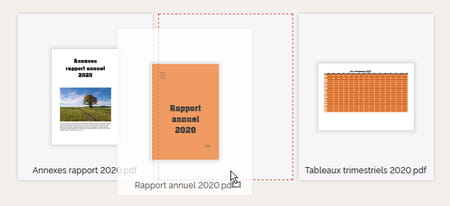
- Pour modifier l'ordre d'apparition des fichiers, attrapez-en un à la souris et faites-le glisser à l'endroit voulu.
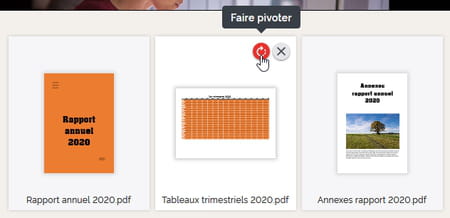
- Une fois les fichiers classés dans le bon ordre, cliquez au besoin sur l'icône Faire pivoter d'un document précis pour le faire basculer entre mode Portrait et mode Paysage, et lui faire adopter la même orientation de page que les autres fichiers. Notez aussi juste à côté la petite croix, qui permet de supprimer le document.
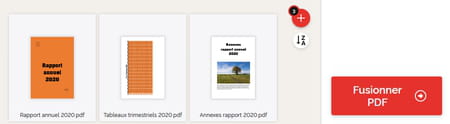
- Quand vous êtes satisfait du résultat, pressez le bouton Fusionner PDF.
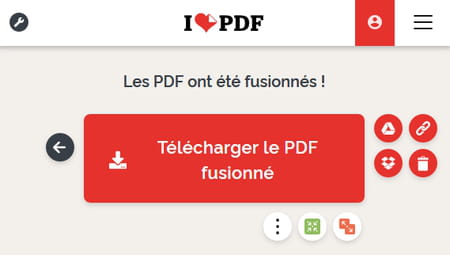
- Votre navigateur devrait télécharger automatiquement le fichier résultat (probablement dans le dossier Téléchargements de Windows), il s'appelle ilovepdf_merged.pdf. Sinon, pressez le bouton Télécharger le PDF fusionné. Les boutons ronds juste à côté vous permettent notamment de l'enregistrer dans votre espace de stockage en ligne Dropbox ou Google Drive, ou de demander la suppression immédiate de vos fichiers PDF sur le site iLovePDF.
- Si certaines pages méritent d'être supprimées du PDF final, le site iLovePDF vous propose l'outil gratuit Supprimer des pages.
- Son outil Ajouter des numéros de page est également très pratique pour numéroter les pages en surimpression.
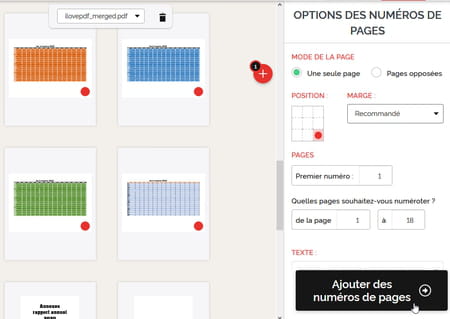
Comment fusionner des PDF gratuitement avec PDFCreator ?
PDFCreator, de pdfforge, est un logiciel gratuit pour Windows et macOS qui permet pour créer des PDF à partir de tout document imprimable, quelle que soit l'application utilisée pour l'imprimer. Comme d'autres outils du même type, il simule une imprimante qui, au lieu d'imprimer un document sur papier, le transforme en fichier PDF. Mais PDFCreator possède d'autres fonctions plus évoluées et il sait notamment fusionner des PDF. Nous détaillons ici la procédure sous Windows, mais elle est similaire sous macOS.
- Téléchargez PDFCreator pour Windows et, lors de sa procédure d'installation, cliquez sur la roue dentée si vous ne souhaitez pas installer en même temps l'application PDF Architect, partiellement gratuite, à moins que vous n'ayez à gérer régulièrement des fichiers PDF. L'installation d'autres applications complémentaires que PDFCreator vous suggère est encore plus dispensable (pressez le bouton en anglais Decline pour refuser).
- PDFCreator installe un pilote d'imprimante virtuelle, nommé tout simplement PDFCreator, que vous retrouverez dans toutes vos applications, dans leur fenêtre d'impression.
- Il n'est pas indispensable que tous vos documents à fusionner soient déjà convertis en PDF, vous pouvez le faire ci-dessous à la volée, à condition de disposer d'une application capable de les imprimer. Mais si vous préférez tous les préparer, suivez ces conseils pour convertir des documents bureautiques et images en PDF.
- Pour fusionner des PDF (ou autres documents), dans l'Explorateur de fichiers de Windows, double-cliquez sur un premier fichier : il s'ouvre dans son application habituelle, par exemple votre lecteur PDF s'il s'agit d'un fichier PDF, ou Word s'il s'agit d'un document Word.
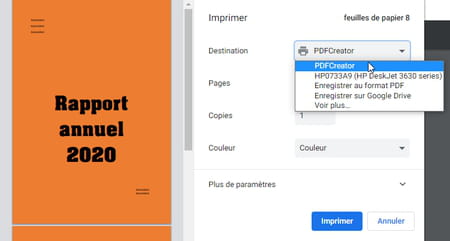
- Lancez la commande Imprimer de l'application.
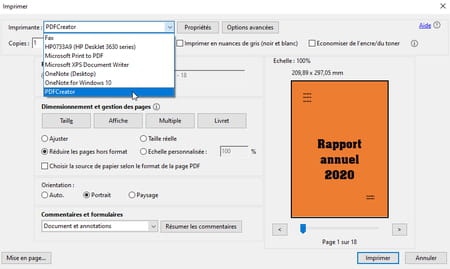
- La fenêtre d'impression varie d'un logiciel à l'autre, mais vous devez toujours choisir l'imprimante PDFCreator. Modifiez les autres options de votre choix (n'imprimez par exemple que certaines pages du document), puis pressez le bouton Imprimer. Fermez ce document.
- Une fenêtre de l'application PDFCreator s'ouvre, laissez-la ouverte et ne vous en occupez pas pour l'instant…
- Ouvrez un autre document à fusionner avec le premier, imprimez-le de la même manière avec l'imprimante PDFCreator et refermez-le.
- Procédez ainsi avec tous les fichiers que vous souhaitez fusionner dans le PDF final.
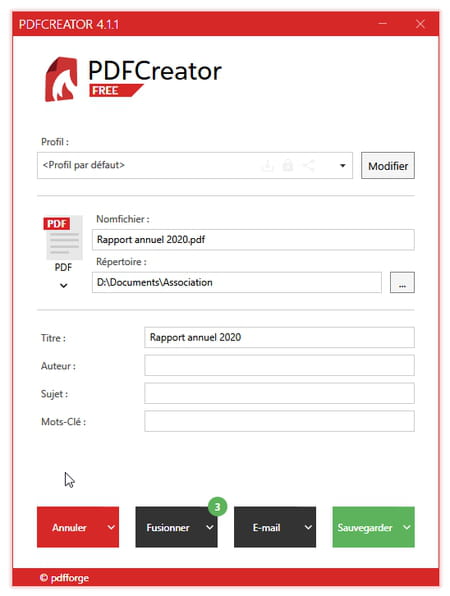
- Cela fait, basculez vers la fenêtre de PDFCreator et pressez le bouton Fusionner.
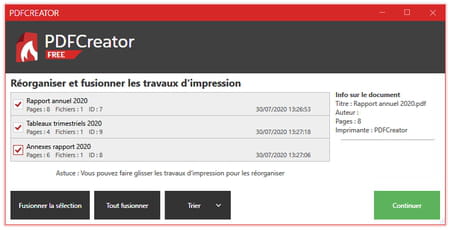
- Vérifiez que l'ordre des fichiers vous convient : au besoin, attrapez-en un à la souris et faites-le glisser plus haut ou plus bas dans la liste.
- Pressez le bouton Tout fusionner, puis le bouton Continuer.

- Modifiez le nom de fichier et le dossier d'enregistrement, puis pressez le bouton Sauvegarder.
Si vous lancez l'application PDFCreator via le menu Démarrer de Windows, vous pouvez également glisser dans sa fenêtre principale un groupe de documents PDF que vous aurez piochés dans une fenêtre de l'Explorateur de fichiers de Windows. Il vous reste à changer leur ordre d'apparition et à les fusionner comme indiqué plus haut.