
Ethernet n'a pas de configuration IP valide : que faire
Ethernet n'a pas de configuration IP valide : que faire
Les messages tels que "Ethernet n'a pas de configuration IP valide" sur PC ou "Ethernet possède une adresse IP auto-assignée" sur Mac peuvent laisser perplexe. Rassurez-vous, quelques minutes suffisent pour corriger le problème.
Les messages d'erreur affichés en cas de problème par les systèmes d'exploitation se révèlent la plupart du temps totalement abscons. Entre les erreurs inconnues ou inattendues, celles qui portent simplement un numéro ou celles rédigées en anglais, il y en a pour tous les goûts. À vous de vous débrouiller avec pour résoudre le problème ! Parmi les messages d'erreur qui peuvent survenir, sans raison apparente, le fameux Ethernet n'a pas de configuration IP valide sur Windows et Ethernet possède une adresse IP auto-assignée et ne sera pas en mesure de se connecter à Internet sur macOS restent eux aussi assez sibyllins. Pourtant ils reflètent une situation moins compliquée qu'il n'y paraît.
Le message présenté par Windows émane de l'outil de détection des problèmes de connexion réseau du système. Il indique que Windows n'a pu obtenir une adresse IP pour se connecter au réseau local depuis le port Ethernet (filaire) du PC. Sans cette adresse IP privée fournie par le routeur intégré dans votre box (lire notre fiche pratique Trouver son adresse IP publique) impossible d'accéder à Internet… sauf à utiliser une connexion Wi-Fi.
Sur macOS, le message d'erreur signifie que le Mac n'a pu récupérer une adresse IP locale depuis le routeur de la box Internet et qu'il s'est attribué seul une adresse IP pour être joignable par d'autres machines. Le problème peut survenir alors que l'ordinateur se trouve connecté en Ethernet ou en Wi-Fi.
Si vous rencontrez ces erreurs, pas de panique. Il n'y a a priori aucune panne matérielle et quelques clics suffisent pour retrouver une connexion à Internet.
À noter : si vous utilisez des boîtiers de connexion CPL (courant porteur en ligne) pour relier vos ordinateurs au réseau local, vérifiez tout d'abord que chaque boîtier est bien appairé. En cas de déconnexion, il peuvent créer leur propre réseau mais ne plus faire la passerelle avec votre box et donc, ne pas vous permettre de vous connecter à Internet.
Comment corriger le problème Ethernet n'a pas de configuration IP valide sur PC ?
Ce message d'erreur touche les PC sous Windows qui se connectent au routeur ou à la box Internet grâce à un câble Ethernet. D'ailleurs, la connexion s'établie sans souci sitôt que l'on utilise le réseau Wi-Fi. Voici plusieurs pistes pour résoudre le problème.
Réinitialiser les réglages réseau
- Windows embarque un dispositif à utiliser lorsque le PC rencontre des problèmes de connexions. Il permet de remettre les réglages de réseau à zéro et de repartir sur de bonnes bases. Ouvrez les paramètres de Windows en pressant le raccourci clavier Win + I. Cliquez sur Réseau et Internet.
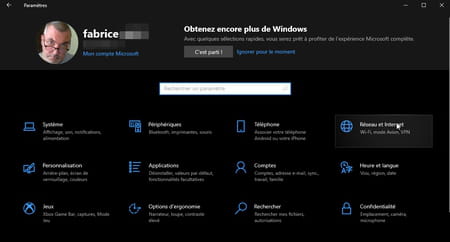
- Faites défiler vers le bas la fenêtre État qui s'affiche puis activez le lien Réinitialisation du réseau.
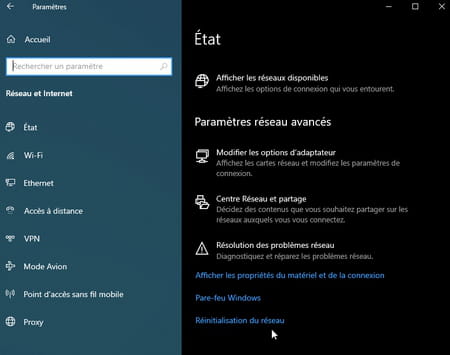
- Cliquez sur Réinitialiser maintenant dans la fenêtre suivante et confirmez votre choix par Oui.
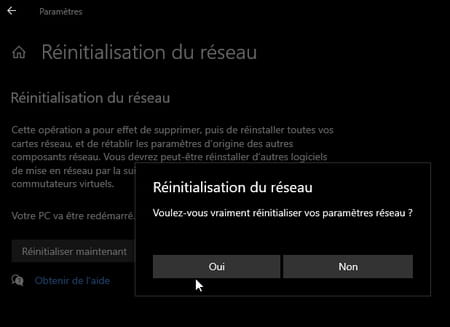
- Windows vous prévient que vous allez être déconnecté. Le PC redémarre. Il devrait ensuite retrouver une configuration réseau fonctionnelle.
Supprimer le démarrage rapide
- Activée par défaut dans Windows 10, la fonction de démarrage rapide permet d'enregistrer dans un fichier (hiberfil.sys) de nombreuses informations sur l'état de Windows lorsque vous arrêtez votre PC. Quand vous le redémarrez, Windows va piocher dans ce fichier les données dont il a besoin (les pilotes, le noyau Windows, etc.) plutôt que de tout initialiser et scruter. Ce qui permet de gagner un temps précieux. Or, si une modification est intervenue entre temps (comme la modification de l'adresse IP attribuée au PC par le routeur), les réglages appliqués ne correspondent plus. Il faut alors désactiver temporairement le démarrage rapide. Cliquez à l'aide du bouton droit de la souris sur le bouton Démarrer et choisissez Options d'alimentation.
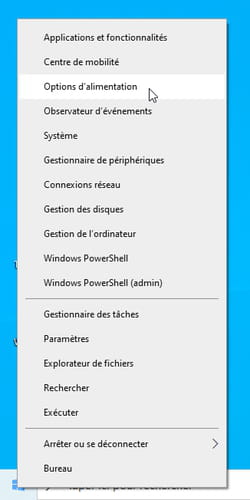
- Dans la fenêtre qui s'affiche, à la section Paramètres associés, cliquez sur Paramètres d'alimentation supplémentaires.
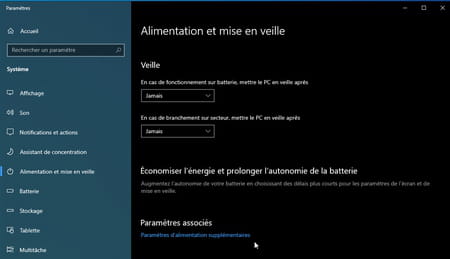
- Dans la fenêtre qui s'affiche, cliquez sur Choisir l'action des boutons d'alimentation dans le volet gauche.
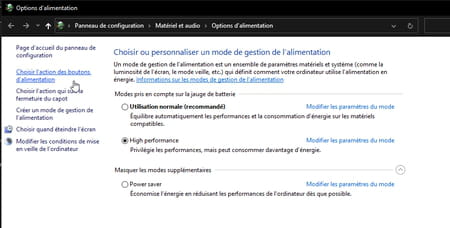
- Dans la fenêtre suivante, activez le lien Modifier des paramètres actuellement non disponibles puis décochez la case Activer le démarrage rapide (recommandé). Cliquez sur le bouton Enregistrer les modifications au bas de la fenêtre et redémarrez le PC.
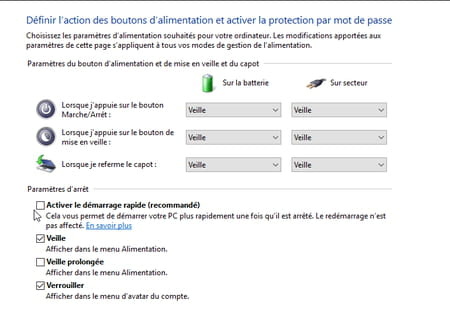
- Si le problème est résolu et que votre PC se connecte normalement à travers la connexion Ethernet, vous pouvez rétablir le Démarrage rapide.
Réinitialiser les paramètres de connexion
- Si votre problème n'est toujours pas résolu, il peut être judicieux de réinitialiser certaines réglages de connexion. Le plus simple consiste pour cela à passer par l'Invite de commandes de Windows. Cliquez à l'aide du bouton droit de la souris sur le bouton Démarrer et choisissez Windows Poweshell (Admin).
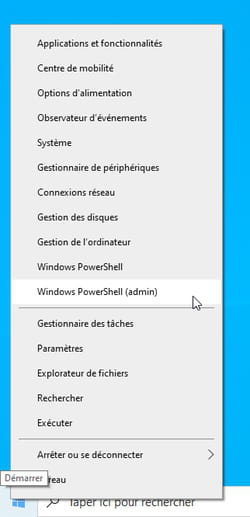
- Saisissez maintenant les lignes de commandes suivantes, en respectant bien les espaces, et en tapant sur la touche Entrée du clavier entre chaque commande :
netsh winsock reset netsh winhttp reset proxy netsh winhttp reset tracing netsh int ipv4 reset netsh int ipv6 reset
- Redémarrez le PC. Tout doit être rentré dans l'ordre.
Comment corriger le problème Ethernet possède une adresse IP auto-assignée sur Mac ?
Les Mac aussi connaissent leurs petits pépins avec le réseau. Le message d'erreur affiché par macOS indiqué concerne le port Ethernet, mais il peut aussi survenir alors que vous utilisez une connexion Wi-Fi pour vous connecter à votre réseau local ou à Internet à travers votre box. Voici comment résoudre le problème.
- Commencez tout d'abord par redémarrer le Mac. Bien souvent, un simple redémarrage suffit à se reconnecter convenablement au réseau.
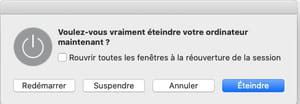
Renouveler le bail DHCP
- Si un redémarrage n'a rien changé, accédez aux Préférences système de macOS depuis le menu Pomme.
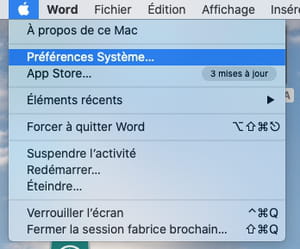
- Dans la fenêtre qui s'affiche, cliquez sur Réseau.
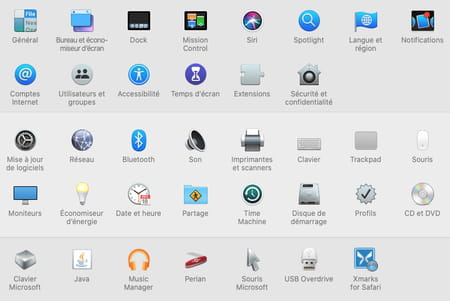
- Dans le panneau présenté, Ethernet est indiqué comme connecté mais avec un message d'erreur. Vous pouvez par ailleurs constater que l'adresse IP utilisée n'est pas au format habituel (192.168.x.x) mais adopte le format 169.254.x.x. Enfin, l'adresse du routeur est absente. Autant de signes d'une mauvaise configuration IP. Cliquez sur le bouton Avancé en bas à droite de la fenêtre.
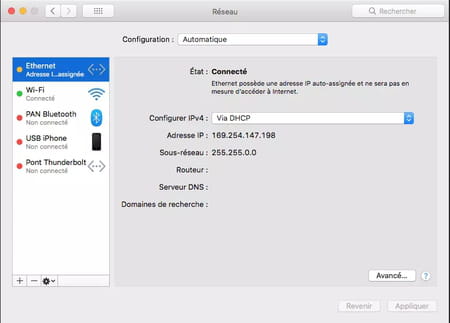
- Dans la fenêtre qui s'affiche, activez l'onglet TCP/IP puis cliquez sur le bouton Renouveler le bail DHCP. De cette façon, le Mac va demander une nouvelle adresse IP au routeur de la box Internet.
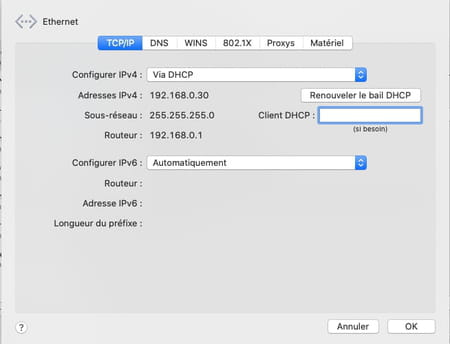
- Vous pouvez aussi forcer l'usage d'une adresse IP précise. Dans le menu déroulant Configurer IPv4, choisissez Utilisation de DHCP à l'aide d'une adresse manuelle. Saisissez ensuite dans le champ Adresse IP l'adresse à utiliser en respectant le format 192.168.0.x et en veillant à ce qu'elle ne soit pas déjà utilisée par un autre appareil connecté au réseau. Cliquez sur Appliquer.
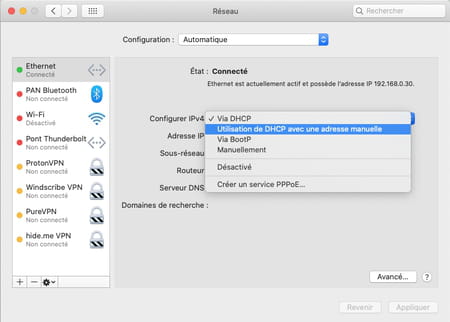
Réinitialiser les réglages réseau
- Le problème demeure ? Une réinitialisation de paramètres réseau peut le corriger. Depuis le Finder, cliquez sur le menu Aller et choisissez Aller au dossier.
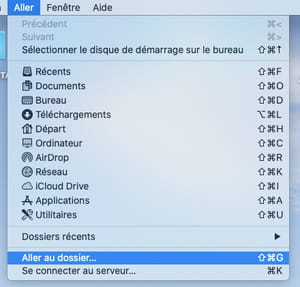
- Dans la fenêtre qui s'affiche, indiquez le chemin suivant (vous pouvez copier dans le presse-papier puis le coller dans la fenêtre Aller au dossier).
/Library/Preferences/SystemConfiguration/
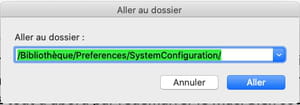
- Dans la fenêtre qui s'affiche sélectionnez les fichiers suivants et placez-les dans la corbeille (vous devrez saisir votre mot de passe administrateur) :
com.apple.airport.preferences.plist Networkinterface.plist preferences.plist
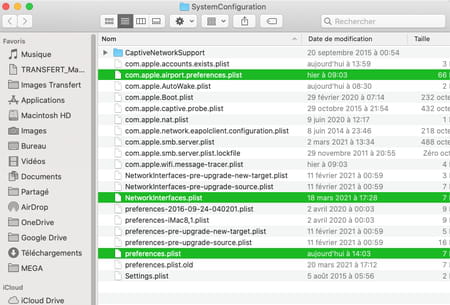
- Éteignez le Mac puis rallumez-le. La connexion Ethernet doit de nouveau être opérationnelle.

