
Désactiver Cortana dans Windows 10 : la solution
Désactiver Cortana dans Windows 10 : la solution
Vous n'utilisez pas Cortana, l'assistant virtuel intelligent de Microsoft intégré à Windows 10 ? Si sa présence vous dérange, vous pouvez le masquer et même le désactiver.
Cortana, c'est l'assistant virtuel "intelligent" de Microsoft. Similaire à Siri d'Apple et à l'Assistant Google, il est d'abord apparu sur Windows Phone – le système d'exploitation mobile de Microsoft, désormais abandonné – avant d'être intégré en standard à Windows 10. Comme d'autres assistants virtuels, il fonctionne à la voix, permet d'obtenir diverses informations (météo, réunions inscrites dans l'agenda, etc.) en cherchant si besoin des réponses en ligne ou encore enregistrer des mémos, envoyer des courriels ou noter des rendez-vous.
Pour fonctionner de manière optimale, Cortana récolte plusieurs informations liées à votre activité et à votre compte Microsoft : localisation géographique et emplacements habituels, historique de recherche sur Bing, centres d'intérêt, contacts, rendez-vous, communications, informations de certaines applications (Santé, Sport, etc.)… Il est possible de limiter cette curiosité dans les paramètres de Windows, mais si vous n'appréciez pas ce caractère intrusif, si votre PC est dénué de micro ou si vous n'utilisez jamais cet assistant, vous pouvez le désactiver. Une désinstallation complète est déconseillée car la procédure est complexe et Cortana est lié à certains composants essentiels de Windows.
Comment désactiver Cortana via les paramètres de Windows 10 ?
Si la présence de Cortana vous dérange, vous pouvez le désactiver en ajustant différents paramètres de Windows 10.
- Cliquez sur le bouton Cortana (l'icône de cercle) dans la barre des tâches pour ouvrir la fenêtre de l'assistant.
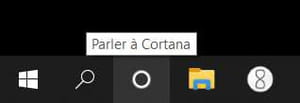
- Dans la fenêtre de Cortana, cliquez sur l'icône engrenage des Paramètres.
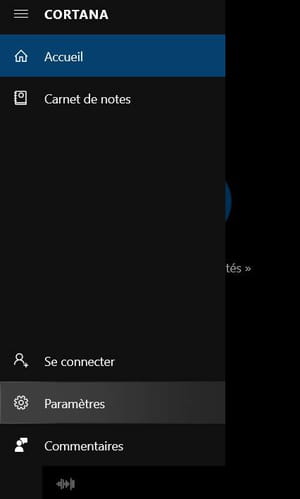
- Dans la fenêtre d'options Parler à Cortana, décochez tous les interrupteurs pour désactiver les options.
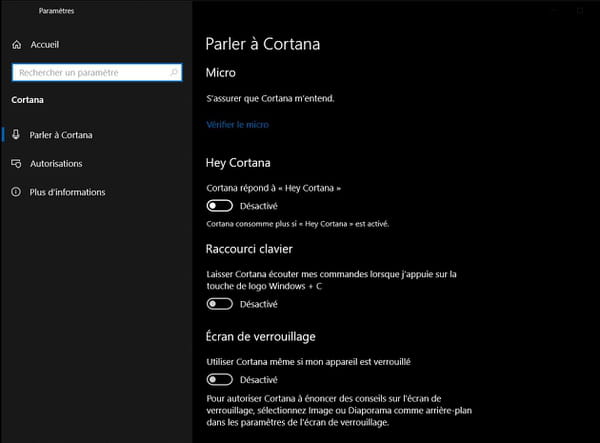
- Dans le menu de gauche, cliquez ensuite sur la rubrique Autorisations.
- Vérifiez d'abord si Cortana est relié à votre compte Microsoft. Si c'est le cas, cliquez sur votre compte.
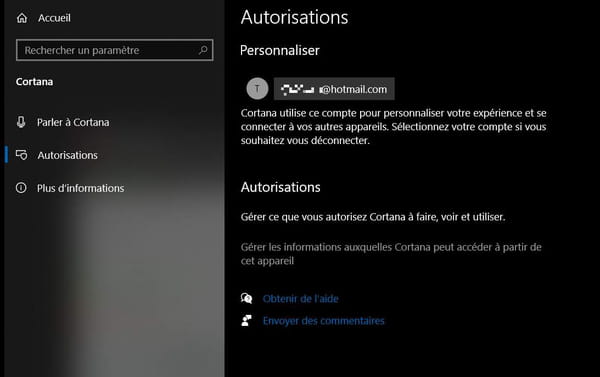
- Dans la fenêtre qui apparaît, cliquez Se déconnecter sous la ligne de votre compte.
- De retour dans la fenêtre Autorisations, cliquez le lien Gérer les informations auxquelles Cortana peut accéder à partir de cet appareil.
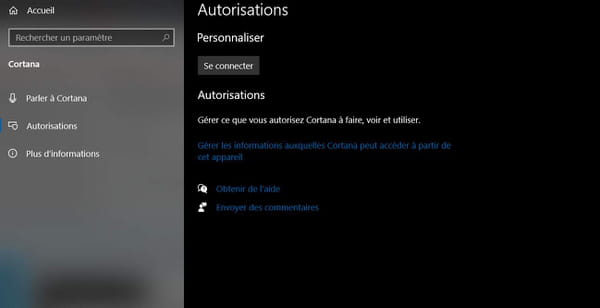
- Décochez l'ensemble des interrupteurs dans cette fenêtre pour les passer en mode Désactivé.
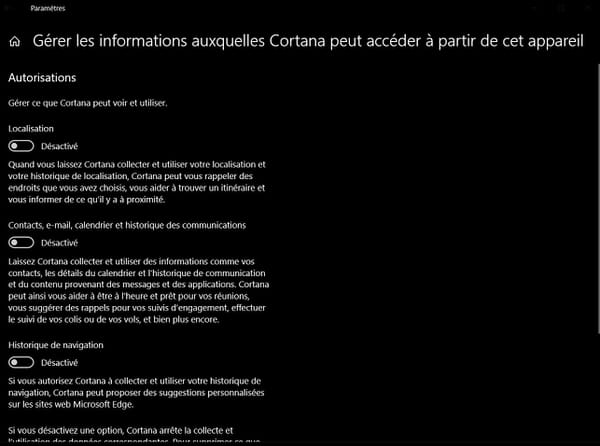
- Quand tout est désactivé, cliquez sur l'icône Maison à gauche du nom de la fenêtre pour revenir à l'accueil des Paramètres Windows.
- Dans les Paramètres Windows, ouvrez la rubrique Confidentialité.
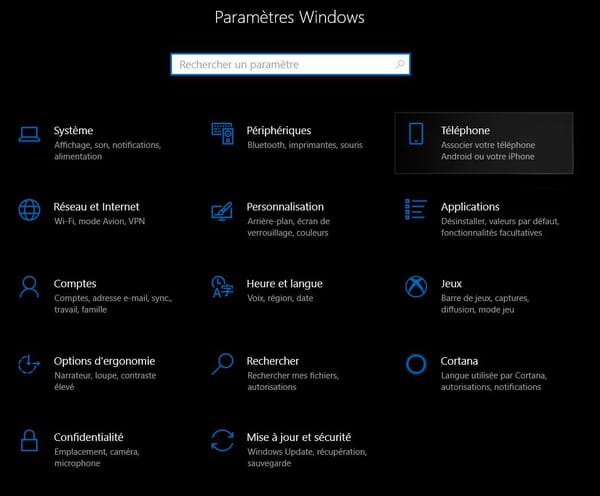
- Dans le menu de gauche, sélectionnez la rubrique Entrée manuscrite et personnalisation de la saisie. Dans la fenêtre de droite, décochez l'interrupteur dans la partie Apprendre à vous connaître pour le passer en désactivé.
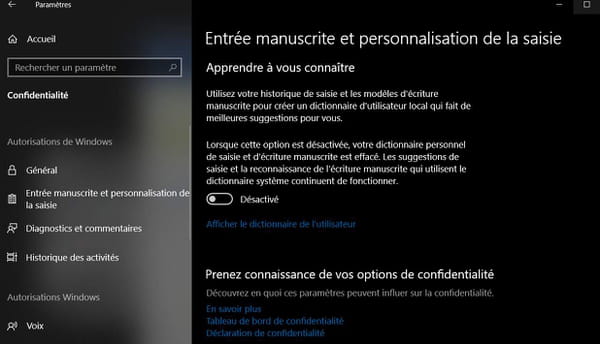
- Sélectionnez ensuite la rubrique Voix dans le menu de gauche. Décochez l'interrupteur dans la partie Reconnaissance vocale en ligne pour le passer en désactivé. Attention, si vous utilisez la reconnaissance vocale pour autre chose que Cortana (comme la dictée de texte), ne désactivez pas l'option.
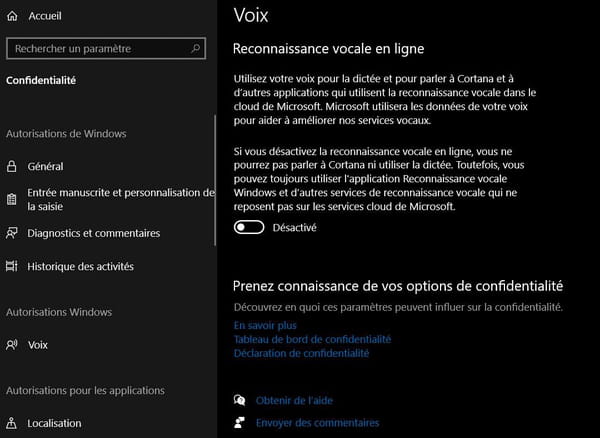
- Pour terminer, faites un clic droit sur la barre des tâches et décochez l'option Afficher le bouton Cortana dans le menu contextuel.
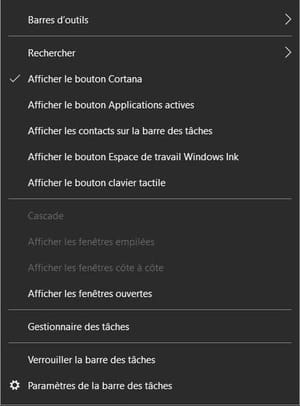
Après avoir terminé toutes ces étapes, Cortana sera masqué et ne vous importunera plus. L'assistant ne sera pas désinstallé mais seulement rendu inopérant.
Comment désactiver complètement Cortana avec l'Éditeur de Registre ?
Si vous souhaitez une solution plus radicale, plus rapide mais plus risquée, vous pouvez passer par l'Éditeur de Registre. Attention, cette manipulation est déconseillée si vous êtes novice en informatique.
- Dans le menu Démarrer, naviguez jusqu'à la rubrique Outils d'administration Windows. Déroulez-la et cliquez sur le raccourci Éditeur de Registre.
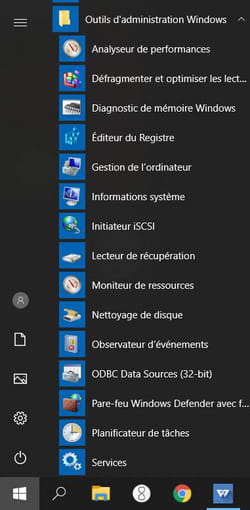
- Si vous ne trouvez pas l'icône, entrez les termes Regedit.exe dans le champ de recherche Windows puis cliquez sur l'icône du raccourci.
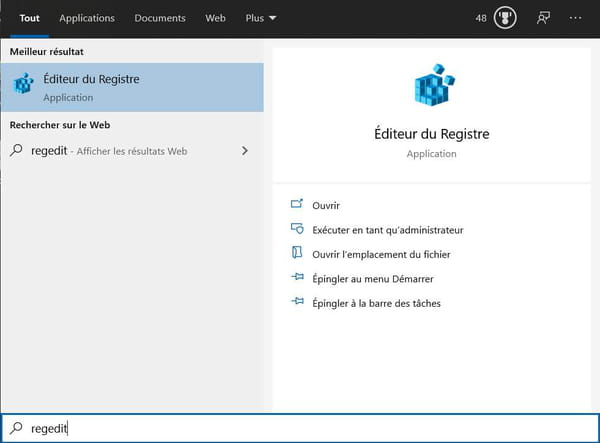
- Dans la fenêtre de l'éditeur, parcourez l'arborescence pour atteindre le répertoire HKEY_LOCAL_MACHINE\SOFTWARE\Policies\Microsoft\Windows\ puis vérifiez s'il contient un dossier appelé Windows Search.
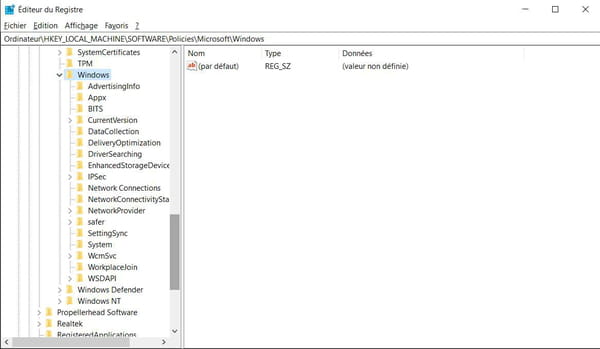
Si le dossier Windows Search n'existe pas
- Faites un clic droit sur le dossier Windows. Dans le menu contextuel, sélectionnez Nouveau, puis Clé.
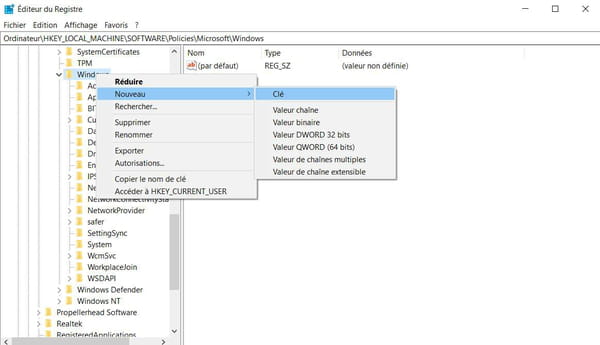
- Renommez la nouvelle clé Windows Search.
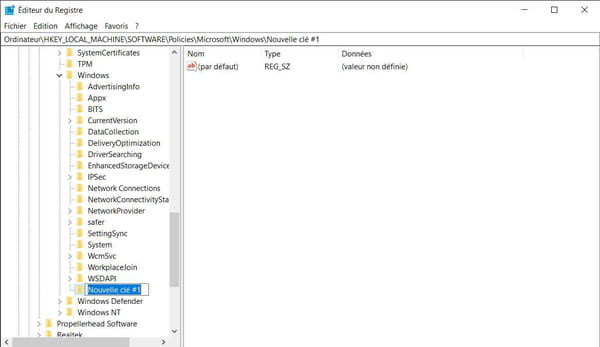
- Faites un clic droit sur le dossier-clé Windows Search que vous avez créé. Dans le menu contextuel, sélectionnez Nouveau puis Valeur DWord 32 Bits.
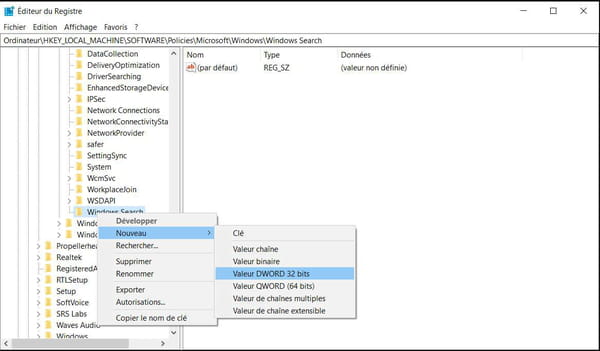
- Entrez AllowCortana comme nom de cette nouvelle valeur.
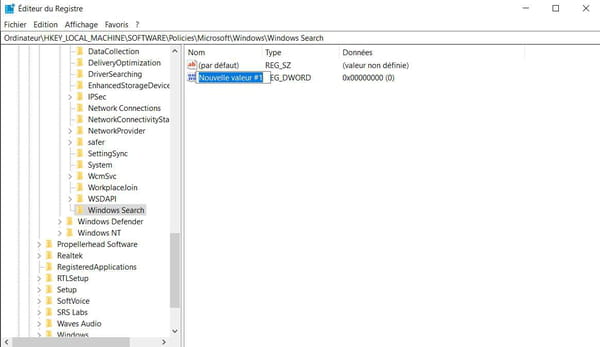
- Fermez l'éditeur de registre, puis redémarrez votre ordinateur.
Si le dossier Windows Search existe
- Faites un clic droit sur la valeur AllowCortana puis cliquez sur Modifier.
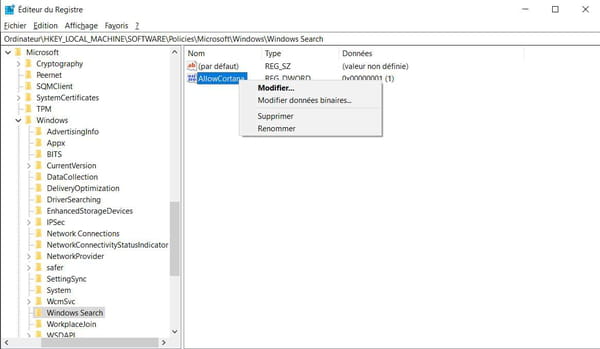
- Entrez 0 dans le champ Données de la valeur. Cliquez ensuite sur OK.
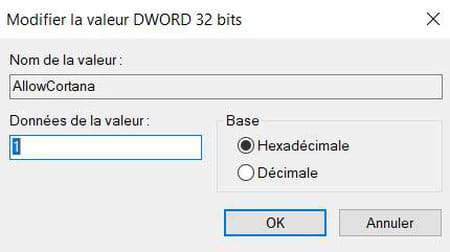
- Fermez l'éditeur de Registre, puis redémarrez votre ordinateur.
Dans les deux cas, Cortana sera totalement désactivé après le redémarrage et n'apparaîtra plus. Il reste toutefois toujours installé.

