
Raccourcis clavier Mac : liste, utilisation, astuces
Raccourcis clavier Mac : liste, utilisation, astuces
Vous en avez assez de parcourir tout l'écran avec la souris ou le pavé tactile pour effectuer des actions sur votre Mac ? Apprenez à utiliser les raccourcis clavier de macOS ! Vous gagnerez un temps précieux au quotidien.
La souris se révèle bien pratique pour déplacer des fichiers dans différents dossiers ou des éléments dans un document. Mais pour la plupart des actions que vous menez sur votre Mac, ce n'est pas la meilleure alliée. Il est souvent bien plus rapide et plus efficace d'utiliser des raccourcis clavier. En effet, une combinaison de touches suffit souvent pour réaliser des actions qui réclament des manipulations laborieuses avec la souris. C'est d'ailleurs la raison pour laquelle les "pros" préfèrent tout faire au clavier.
macOS propose plus d'une centaine de raccourcis clavier pour manipuler aussi bien les fichiers et les dossiers que les fenêtres du Finder, faire des captures d'écran (voir notre fiche pratique Faire une capture d'écran sur Mac) ou encore réaliser toutes sortes d'opérations particulières dans le système (voir la liste complète sur le site d'Apple). En voici une sélection parmi les plus utiles qui pourront vous servir au quotidien. Certains sont très similaires aux raccourcis utilisés sur PC (seul le nom des touches de fonction change) : vous ne devriez pas avoir de mal à les retenir si vous êtres habitués à Windows. Mais d'autres sont spécifiques à macOS.
Comment faire un raccourci clavier sur Mac ?
Un raccourci clavier, c'est une combinaison de touches qu'il faut enfoncer simultanément (ou presque). On les note ne général avec le nom des touches et le symbole +, qu'il ne faut évidemment pas taper. Ainsi, pour utiliser un raccourci noté A + B, il faut appuyer en même temps sur les touches A et B.
La plupart des raccourcis clavier utilisent des touches spéciales (voir ci-dessous) en plus des touches classiques (lettres, chiffres symboles). Il est préférable d'appuyer d'abord sur ces touches (sans les relâcher !) avant d'enfoncer les autres. Rassurez-vous, elles n'ont aucun effet tant que d'autres touches ne sont pas enfoncées : vous ne risquez donc pas de commettre d'erreur. En outre, en cas de fausse manipulation, vous pouvez généralement annuler la dernière action effectuée avec un raccourci universel, Cmd + Z.
Avant de vous lancer, familiarisez-vous avec les touches du clavier du Mac. Pour effectuer des raccourcis clavier, quatre touches regroupées en bas à gauche du clavier sont principalement mises à contribution. Selon le modèle de clavier que vous utilisez, il est possible que la sérigraphie (les inscriptions sur les touches) varie en indiquant le nom complet de la fonction ou simplement un symbole, mais leur emplacement demeure inchangé.
- La touche Majuscule (Maj), appelée Shift en anglais.
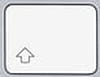
- La touche Contrôle (Ctrl).
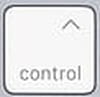
- La touche Options (Opt), également appelée Alt sur certains claviers.
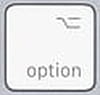
- La touche Commande (Cmd). Parfois flanquée du logo Apple, elle est souvent appelée touche Pomme.
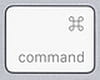
Comment manipuler des éléments du Mac avec des raccourcis clavier ?
| Raccourci clavier | Action |
| Cmd + A | Sélectionner tous les éléments affichés. |
| Cmd + C | Copier l'élément sélectionné dans le presse-papiers. |
| Cmd + X | Couper l'élément sélectionné en le copiant dans le presse-papiers. |
| Cmd + V | Coller le contenu du presse-papiers. |
| Cmd + D | Dupliquer l'élément sélectionné. |
| Cmd + i | Afficher la fenêtre Lire les informations de l'élément sélectionné dans le Finder. |
| Cmd + O | Ouvrir le fichier sélectionné avec l'appli dont il est issu ou ouvrir le dossier sélectionné dans le Finder. |
| Cmd + P | Imprimer le document ouvert au premier plan. |
| Cmd + S | Enregistrer le document ouvert au premier plan. |
| Maj + Cmd + N | Créer un nouveau dossier dans le Finder. |
| Cmd + Z | Annuler la dernière action effectuée. |
| Maj + Cmd + Z | Rétablir la commande venant d'être annulée. |
| Barre d'espace | Utiliser la fonction Coup d'œil pour prévisualiser l'élément sélectionné sans avoir à ouvrir l'appli dont il est issu. |
| Cmd + Opt + Y | Afficher sous forme de diaporama un aperçu des fichiers sélectionnés dans le Finder. |
Comment manipuler des fenêtres du Finder avec des raccourcis clavier ?
| Raccourci clavier | Action |
| Cmd + N | Ouvrir une nouvelle fenêtre dans le Finder ou ouvrir un nouveau document dans une application. |
| Cmd + H | Masquer les fenêtres de l'application ouverte au premier plan. |
| Cmd + Opt + H | Masquer les fenêtres de toutes les apps ouvertes sauf celles de l'app au premier plan |
| Cmd + M | Placer la fenêtre active dans le Dock (minimiser). |
| Cmd + Opt + M | Minimiser toutes les fenêtres de l'app ouverte au premier plan. |
| Cmd + W | Fermer la fenêtre ouverte au premier plan. |
| Opt + Cmd + W | Fermer toutes les fenêtres de l'app. |
Comment effectuer des recherches sur Mac avec des raccourcis clavier ?
| Raccourci clavier | Action |
| Cmd + F | Rechercher des éléments dans un document ou ouvrir la fenêtre Rechercher. |
| Cmd + G | Trouver l'occurrence suivante de l'élément précédemment trouvé. |
| Maj + Cmd + G | Trouver l'occurrence précédente de l'élément trouvé. |
| Cmd + Barre d'espace | Afficher ou masquer le champ de recherche Spotlight. |
| Cmd + Opt + Barre d'espace | Effectuer une recherche Spotlight depuis une fenêtre du Finder. |
Comment gérer les applications avec des raccourcis clavier sur Mac ?
| Raccourci clavier | Action |
| Opt + Cmd + Échap | Forcer une application à quitter. Vous pouvez aussi effectuer un clic long sur l'icône de l'application concernée dans le Dock, presser la touche Opt et choisir Forcer à quitter. Ce raccourci clavier est l'équivalent du Ctrl + Alt + Suppr sur PC. |
| Ctrl + Cmd + F | Basculer l'affichage de l'application en mode plein écran (si ce mode est pris en charge par l'appli). Répétez le raccourci pour revenir au mode fenêtré. |
| Cmd + Tab | Passer d'une application ouverte à l'autre. La plus récemment utilisée figure en tête de liste. Ce raccourci clavier est l'équivalent du Alt + Tab sur PC |
Comment effectuer des actions rapides dans macOS avec des raccourcis clavier ?
| Raccourci clavier | Action |
| Cmd + Virgule (,) | Ouvrir les préférences de l'application affichée au premier plan ou les Préférences du Finder si aucune application n'est lancée. |
| Opt + Cmd + Bouton d'alimentation* ou Opt + Cmd + Touche d'éjection | Placer le Mac en veille. |
| Ctrl + Maj + Bouton d'alimentation* ou Ctrl + Maj + Touche d'éjection | Placer le ou les écrans en veille (fonctionne aussi sur l'iMac et les Macbook). |
| Ctrl + Bouton d'alimentation* ou Ctrl + Touche d'éjection | Afficher une boîte de dialogue présentant trois propositions : Redémarrer, Mettre en veille ou Éteindre l'ordinateur. |
| Ctrl + Cmd + Bouton d'alimentation* | Redémarrer le Mac brutalement sans possibilité de sauvegarder les documents ouverts (à utiliser avec précaution donc). |
| Ctrl + Cmd + Touche d'éjection | Fermer toutes les applications ouvertes (vous serez invité à sauvegarder des documents non enregistrés) puis redémarrer le Mac. |
| Ctrl + Opt + Cmd + Bouton d'alimentation* ou Ctrl + Opt + Cmd + Touche d'éjection | Fermer toutes les applications ouvertes (vous serez invité à sauvegarder des documents non enregistrés) puis éteindre le Mac. |
| Ctrl + Cmd + Q | Verrouiller immédiatement le Mac (retour à la fenêtre de saisie du mot de passe de session) |
| Maj + Cmd + Q | Quitter la session utilisateur macOS. Vous profiterez d'une minute pour confirmer ou infirmer l'action. |
| Opt + Maj + Cmd + Q | Quitter immédiatement la session utilisateur macOS (vous serez invité à sauvegarder des documents non enregistrés). Retour à la fenêtre du choix de session à ouvrir. |
| * Sauf capteur Touch ID |
