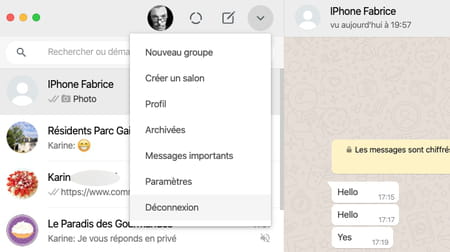WhatsApp PC et Mac : utiliser la messagerie sur ordinateur
WhatsApp PC et Mac : utiliser la messagerie sur ordinateur
Envie d'utiliser WhatsApp sur ordinateur ? C'est possible, toujours gratuitement, sur PC comme sur Mac, avec une application dédiée ou un simple navigateur Web. Et c'est bien plus pratique avec un grand écran et un vrai clavier !
Comme quelque deux milliards de personnes à travers le monde, vous utilisez sans doute WhatsApp sur votre téléphone pour échanger des messages, des photos et des vidéos, mais aussi passer des appels audio ou vidéo ou faire des réunions en visio avec vos amis ou vos collègues. Il faut dire que cette application de messagerie ne manque pas d'atouts pour séduire, d'autant qu'elle est entièrement gratuite ! Mais vous ignorez peut-être que vous pouvez également l'utiliser sur ordinateur., que ce soit sous Windows, macOS ou même Linux. Un aspect particulièrement pratique pour éviter d'avoir à déverrouiller son smartphone sitôt un message reçu et garder les yeux sur l'écran de son ordinateur. Par ailleurs, recourir au clavier physique et au grand écran d'un ordi se révèle nettement plus simple et plus rapide pour rédiger des missives qu'avec le petit clavier virtuel d'un smartphone ! Pour le reste, vous ne serez pas dépaysé car le fonctionnement de WhatsApp sur ordinateur est similaire à celui de l'application mobile. Noter enfin que WhatsApp vient d'ajouter une nouvelle fonction (encore en version béta) pour vous connecter depuis votre ordinateur sans avoir besoin de votre téléphone. Pour le mattre en œuvre, suivez les conseil de notre article.
Comment utiliser WhatsApp sur ordinateur ?
Deux solutions existent pour exploiter WhatsApp sur un Mac ou un PC. La première consiste à passer simplement par votre navigateur Web habituel (Chrome, Edge, Firefox, Safari, etc.) pour y afficher la fenêtre de discussions. La seconde implique l'installation de l'application officielle WhatsApp Desktop disponible sur le Microsoft Store et l'App Store (aucune version n'existant encore pour Linux, il faudra se contenter de l'utiliser à travers le navigateur Web). Ce logiciel offre exactement les mêmes fonctions que le service Web mais évite de monopoliser un onglet de votre navigateur. Évidemment, quelle que soit la solution choisie, votre ordinateur doit être connecté à Internet…
Deux contraintes demeurent dans l'utilisation de WhatsApp sur PC ou Mac. D'une part, l'appli doit être obligatoirement installée et paramétrée sur votre smartphone en veillant à ce que ce dernier reste connecté à Internet (en Wi-Fi ou sur un réseau mobile) pendant toute la session d'utilisation sur l'ordinateur. Vous ne devez donc pas activer le mode avion sur le téléphone mais vous pouvez tout de même quitter l'appli et mettre l'appareil en veille. D'autre part, toutes les fonctions de la version mobile de l'appli ne figurent pas dans sa déclinaison pour ordinateur. L'échange de texte, de fichiers de tout type et de messages audio demeure mais il est impossible de lancer des appels audio ou vidéo depuis le Mac ou le PC. Pour cela, il faudra retourner sur votre mobile, même si WhatsApp est ouvert sur votre ordinateur.
À noter : toutes les discussions se synchronisent en temps réel entre le PC ou le Mac et le smartphone. Une conversation par message texte entamée sur un appareil pourra se poursuivre sur l'autre sans la moindre latence. Pratique s'il faut s'éloigner pendant un moment de l'écran de son ordinateur tout en continuant à discuter.
Comment installer WhatsApp sur un smartphone ?
Avant de pouvoir manipuler WhatsApp sur votre ordinateur, il est obligatoire d'installer et de paramétrer l'application sur votre mobile. C'est en effet ce dernier qui fera office de passerelle vers votre PC ou votre Mac. Une fois la connexion établie, vous pourrez fermer l'appli sur le mobile.
- Si vous n'avez pas encore WhatsApp sur votre smartphone, téléchargez l'application – sur le Play Store pour la version Android ou sur l'App Store pour a version iOS – et installez-la.
Télécharger WhatsApp pour Android
Télécharger WhatsApp pour iPhone
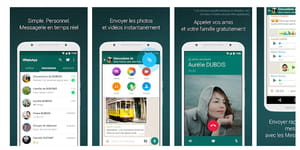
- Suivez toutes les étapes nécessaires (saisie de votre numéro de téléphone portable, d'un nom ou d'un pseudonyme, choix d'une sauvegarde régulière, etc.). Accordez les autorisations nécessaires chaque fois que c'est demandé.

Comment utiliser WhatsApp avec un navigateur Web ?
L'appli est désormais installée et lancée sur votre mobile ? Il est temps de basculer devant l'écran de votre PC ou de votre Mac. Conservez votre smartphone à portée de main, car vous allez en avoir besoin pour synchroniser les deux versions.
- Lancez votre navigateur Web habituel et connectez-vous à l'adresse de WhatsApp Web. La page qui s'affiche présente un QR code de grande taille. C'est par son intermédiaire que la connexion entre votre mobile et votre ordinateur va s'établir.
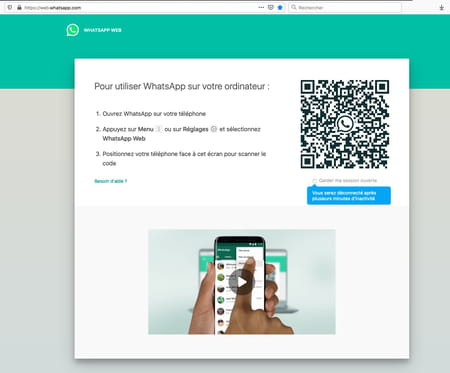
- Reprenez en main votre smartphone et ouvrez l'appli WhatsApp. S'il s'agit d'un iPhone, pressez la roue crantée Réglages en bas à droite puis appuyez sur Appareils connectés dans le menu qui s'affiche puis Connecter un appareil. Avec un appareil Android, pressez les trois points superposés en haut à droite et choisissez Appareils connectés puis Connecter un appareil.
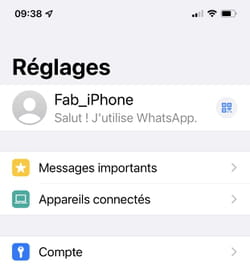
- La caméra arrière de l'appareil s'active. Pointez l'objectif vers le QR code affiché à l'écran de l'ordinateur. Si vous avez laissé passer trop de temps et que le QR code a disparu, activez le bouton Cliquer pour actualiser le code QR dans la page du navigateur et recommencez l'opération.
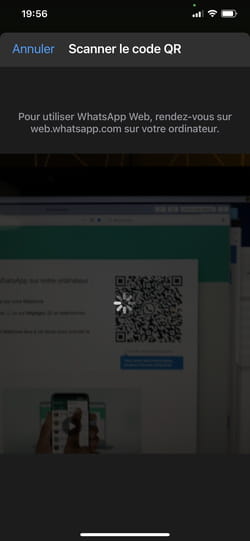
- La connexion s’établit instantanément. Vous retrouvez à l'écran de votre ordinateur les mêmes conversations que sur votre mobile. Les photos et vidéos que vous avez pu échanger sont également présentes.
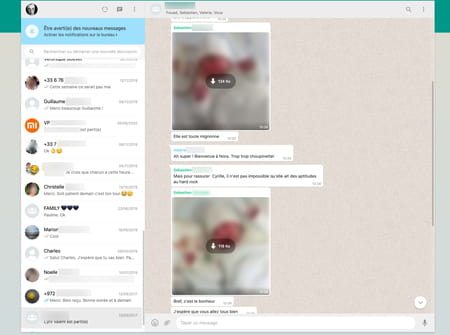
- Pour entamer une discussion, cliquez sur le nom de l'un de vos contacts dans la colonne de gauche. Saisissez ensuite votre message dans le champ placé sous la conversation.

- Comme sur mobile, vous pouvez également envoyer un fichier (une photo, une vidéo, un document, une fiche de contact, etc.) à votre correspondant. Cliquez pour cela sur l'icône en forme de trombone à gauche du champ de saisie de message. Pointez sur l'icône symbolisant le type de fichier à joindre, sélectionnez l'élément à joindre en parcourant le disque dur de l'ordinateur et validez.
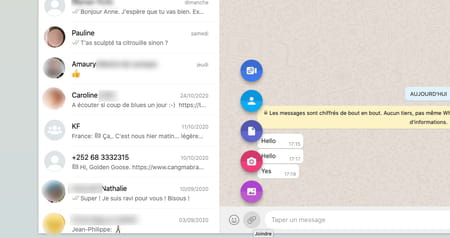
- Lorsque vous souhaitez couper la liaison avec le smartphone, cliquez sur les trois points superposés à droite de votre photo de profil en haut de la fenêtre et choisissez Déconnexion.
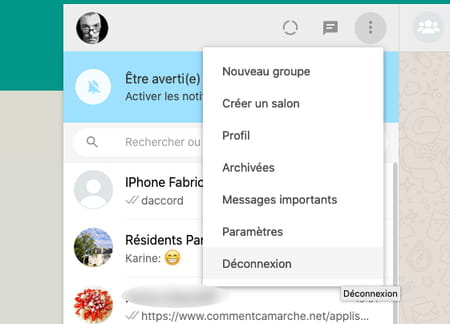
- Le QR code s'affiche à nouveau dans la page du navigateur. N'oubliez pas de décocher la case Garder ma connexion ouverte placée juste au-dessous et fermez la page du navigateur.
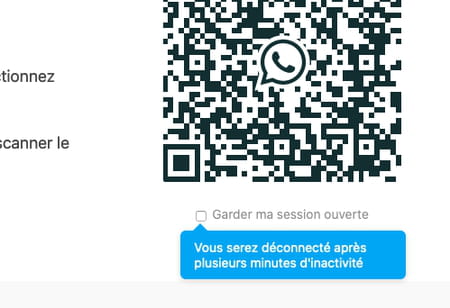
Comment utiliser WhatsApp avec l'application WhatsApp Desktop ?
Vous préférez utiliser WhatsApp de façon autonome, sans monopoliser un onglet de votre navigateur Web ? Tournez-vous vers WhatsApp Desktop, l'application officielle et gratuite pour ordinateur.
- Téléchargez l'application WhatsApp Desktop sur l'App Store pour Mac ou sur le Microsoft Store pour PC sous Windows. Installez-la et lancez-la.
Téléchargez WhatsApp Desktop pour Mac
Téléchargez WhatsApp Desktop pour PC
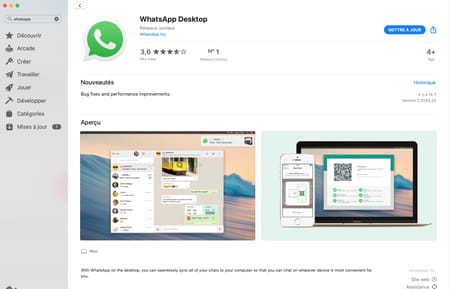
- Sitôt après son lancement, l'application présente un QR Code. Les manipulations sont ensuite similaires à celles effectuées ci-dessus en utilisant le navigateur Web : ouvrez WhatsApp sur le smartphone et accédez à l'option Appareils connectés depuis les paramètres de l'appli puis Connecter un appareil.
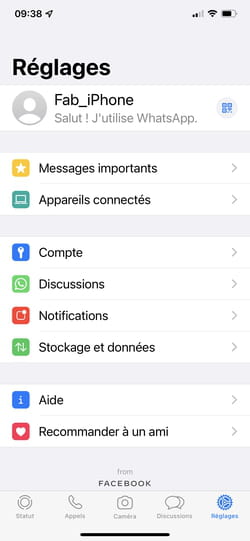
- Scannez le QR code affiché à l'écran. Les discussions WhatsApp tenues jusque-là sur le mobile s'affichent maintenant dans l'appli sur l'ordinateur. Vous profitez dès lors exactement des mêmes fonctions qu'en passant par le navigateur Web dont les manipulations sont décrites ci-dessus.
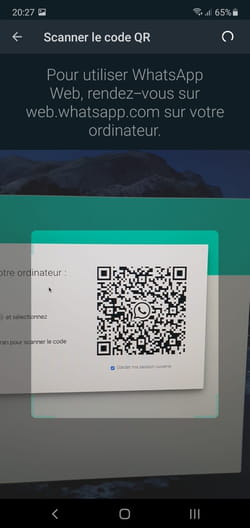
- Lorsque vous souhaitez fermez l'appli, déconnectez-vous en cliquant sur la flèche pointant vers le bas (sur Mac) ou sur les points de suspension (sur PC) droite de votre profil et choisissez Déconnexion.