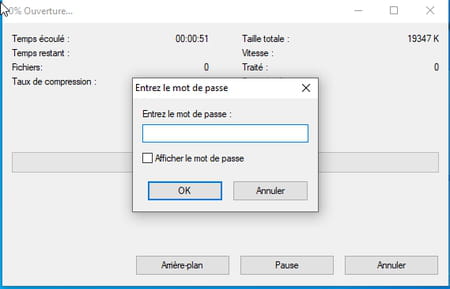Mettre un mot de passe sur un dossier : comment le protéger
Mettre un mot de passe sur un dossier : comment le protéger
Pour éviter que tout un chacun ne puisse farfouiller dans vos fichiers personnels, enfermez-les dans une archive sécurisée. Ils seront chiffrés et uniquement accessibles après la saisie d'un mot de passe.
Lorsque l'on partage son ordinateur avec plusieurs personnes, laisser des documents sensibles (factures, photos, documents bancaires…) à portée de tous, peut conduire à la catastrophe. Un maladroit pourrait supprimer un fichier important et un malveillant aurait tout à loisir de s'emparer de vos données personnelles. Pour garder ces éléments à l'abri des regards indiscrets, mieux vaut les enfermer dans une archive verrouillée par un mot de passe que vous serez le seul à connaître. Un bon moyen aussi de mettre en sécurité des informations cruciales en cas d'intrusion sur votre ordinateur, d'autant que vous pourrez emporter ce fichier partout avec vous (sur une clé USB ou un disque dur externe, par exemple) sans risquer que l'on ne tombe sur vos secrets en cas de vol.
Il existe plusieurs solutions pour compresser et "chiffrer" – crypter – des fichiers, sur PC comme sur Mac. Certaines utilisent des outils intégrés au système, ce qui évite d'installer quoi que ce soit. Mais elles ne sont pas toutes très "robustes" et elles imposent généralement de rester dans le même environnement, ce qui limite les échanges entre plateformes. Il est donc préférable de passer par des utilitaires tiers.
Ainsi, l'édition Professionnelle de Windows 10 propose une option dédiée pour crypter des dossiers ou des fichiers : il faut faire un clic droit sur un dossier ou un fichier, sélectionner Propriétés, cliquer sur Avancé… puis cocher la case Chiffrer le contenu pour sécuriser les données. Mais cette méthode ne s'avère pas très fiable et, surtout, elle n'est disponible que dans l'édition Professionnelle de Windows 10. Si vous utilisez l'édition Famille de Windows 10 (la plus répandue) ou si vous souhaitez une solution plus robuste, nous vous invitons à recourir au logiciel gratuit de compression 7-Zip. Il va créer une archive contenant tous vos fichiers, les compresser et appliquer un chiffrement efficace. Vous pourrez transporter ce dossier compressé partout avec vous. Il suffira de saisir le mot de passe que vous aurez défini pour accéder à son contenu. Par ailleurs, cette archive au format Zip sera également lisible sur un Mac. Pratique !
Enfin, sur macOS, deux possibilités s'offrent à vous. Si votre dossier protégé ne doit servir que sur les machines d'Apple, c'est à travers l'appli Utilitaire de disque, intégrée au système, que l'opération se déroule. Vous n'aurez donc rien à installer. Si, en revanche, vous souhaitez également y accéder depuis un PC sous Windows, il faudra à ce moment-là recourir à un petit utilitaire gratuit et compatible avec 7-Zip et son format d'archive. Voici comment procéder.
Créer une archive sécurisée avec Windows 10
7-Zip est un utilitaire gratuit, léger et puissant, bien pratique pour compresser et décompresser des fichiers ou des dossiers dans une multitude de formats. Son petit plus : il permet de verrouiller l'accès à une archive avec un mot de passe. Selon la méthode de chiffrement utilisée, il faudra peut-être installer 7-Zip pour accéder à votre dossier sécurisé sur un autre PC.
- Rendez-vous dans notre rubrique Téléchargement ou directement sur la page de l'éditeur de 7-Zip. Repérez la version du logiciel qui convient à votre édition de Windows (32 bits ou 64 bits) et optez pour le format exe.
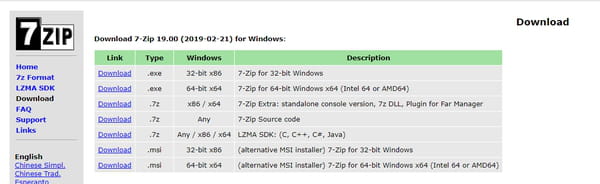
- Installez le logiciel. L'avantage de 7-Zip c'est qu'il prend place dans le menu contextuel de Windows. Un atout qui va vous faire gagner beaucoup de temps.
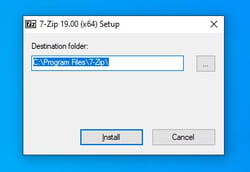
- Réunissez les fichiers que vous souhaitez mettre à l'abri dans un dossier et donnez-lui un nom. Cliquez ensuite avec le bouton droit de la souris sur ce dossier et choisissez 7-Zip puis Ajouter à l'archive.
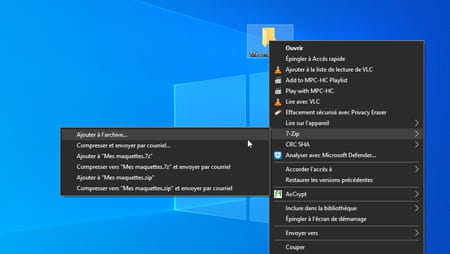
- Une fenêtre de réglages s'ouvre. Repérez la section Chiffrement dans la zone à droite. Saisissez un mot de passe dans le champ Entrer un mot de passe. Confirmez-le dans le champ placé juste au-dessous.
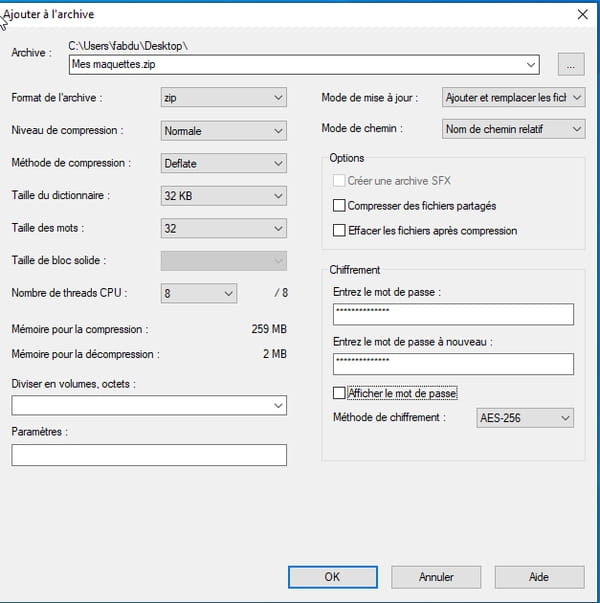
- Pour vérifier que vous ne vous êtes pas trompé dans la saisie, cochez la case Afficher le mot de passe.
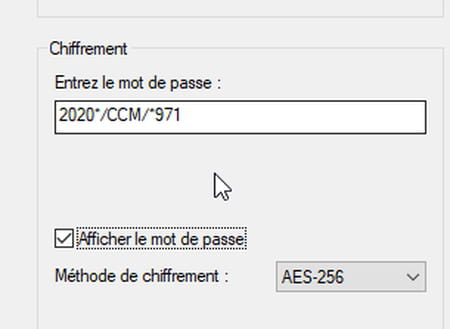
- Choisissez maintenant la méthode de chiffrement selon l'usage que vous souhaitez faire de cette archive. En optant pour AES-256, le chiffrement sera très robuste, mais vous ne pourrez accéder au contenu du fichier compressé qu'en utilisant 7-Zip. Ce qui implique de l'installer sur toutes les machines concernées. Le module d'extraction de fichier Zip intégré à Windows pourra afficher le contenu de l'archive (et dévoiler ainsi le nom des fichiers qu'elle embarque), mais il sera incapable de les décompresser. En optant pour le chiffrement un peu moins robuste ZipCryptor, vous pourrez extraire l'archive sur n'importe quelle machine (même les Mac) sans rien n'avoir à installer.
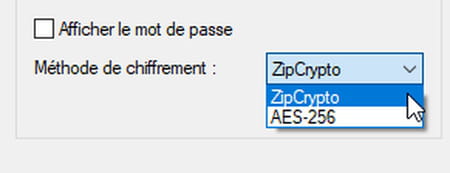
- Validez d'un clic sur le bouton OK. Votre archive au format Zip contenant tous vos fichiers est instantanément créée. Par défaut le fichier porte le même nom que le dossier d'origine affublé de l'extension .zip et d'une fermeture éclair sur son icône.

- Il ne reste plus qu'à vous débarrasser du dossier original qui, lui, ne bénéficie d'aucune protection par mot de passe. Placez-le dans la corbeille et videz-la.
- À noter : si vous avez créé une archive avec la méthode de chiffrement AES-256 et que vous devez y accéder depuis un Mac, il faudra télécharger l'utilitaire Keka sur ce dernier. Ce logiciel accepte d'ouvrir les archives 7-Zip verrouillées par mot de passe basé sur cette méthode de chiffrement.
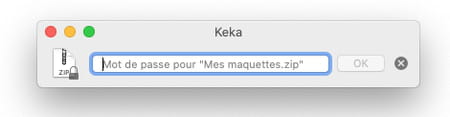
Créer une archive sécurisée avec macOS
Si votre dossier sécurisé est destiné à rester sur Mac, pas besoin de télécharger un quelconque outil pour assurer sa protection. Tout se passe depuis l'Utilitaire de disque de macOS.
- Réunissez les fichiers que vous souhaitez mettre à l'abri dans un dossier et donnez-lui un nom.
- Depuis le Finder, déroulez le menu Aller et cliquez sur Utilitaires. Dans la liste des applications qui s'affichent, double-cliquez sur Utilitaire de disque.
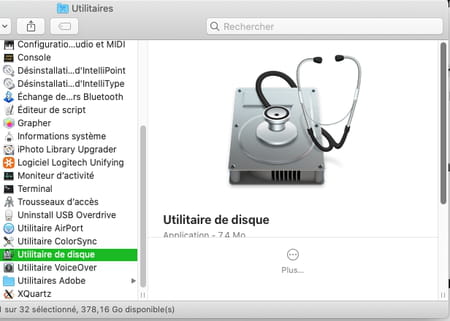
- Dans la barre des menus, choisissez Fichiers puis Nouvelle image et enfin Image d'un dossier.

- Naviguez dans l'arborescence de votre disque dur et sélectionnez le dossier contenant vos fichiers sensibles. Validez par Choisir.
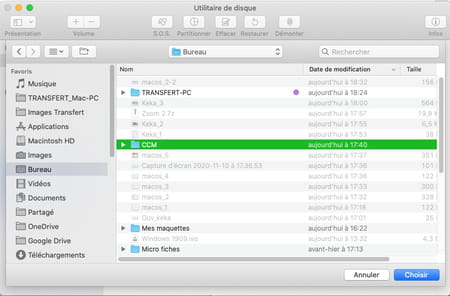
- Dans la nouvelle fenêtre qui s'affiche, cliquez sur le menu déroulant Chiffrement et choisissez la méthode de chiffrement (AES-128 bits ou AES-256 bits).
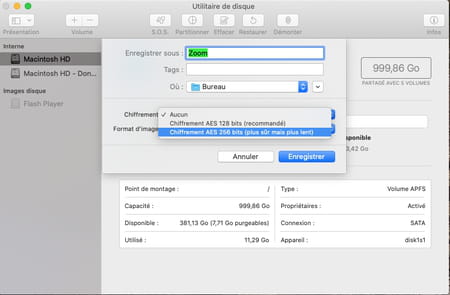
- Instantanément, vous êtes invité à créer un mot de passe. Saisissez-le dans le champ supérieur et confirmez-le dans le champ placé au-dessous. Validez d'un clic sur Choisir.
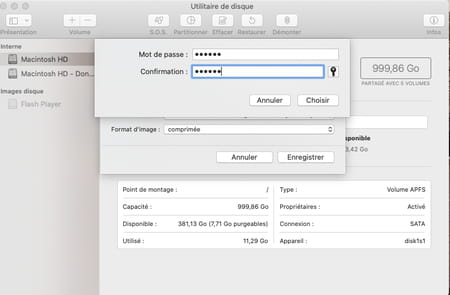
- Définissez enfin l'emplacement ou sera sauvegardé le fichier compressé et protégé (le Bureau par exemple) et cliquez sur Enregistrer.
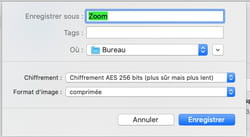
- Le dossier sécurisé est maintenant créé. Il porte l'extension .dmg. Double-cliquez dessus et saisissez le mot de passe défini auparavant pour accéder à son contenu. N'oubliez pas de vous débarrasser du dossier original qui, lui, n'est pas protégé par mot de passe. Placez-le dans la Corbeille et purgez-la.
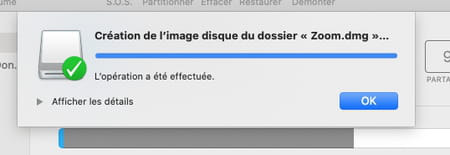
Créer une archive sécurisée sur macOS compatible avec Windows
Si le dossier protégeant vos précieux fichiers par un mot de passe doit être accessible tant sur Mac que sur Windows, il va falloir trouver un terrain d'entente. Et c'est Keka qui s'y colle. Avec cet outil gratuit, vous pouvez créer des archives sécurisées au format 7z, celui utilisé par le logiciel 7-Zip disponible seulement pour Windows. La seule contrainte : il faudra que 7-Zip soit installé sur le PC pour ouvrir l'archive et en extraire le contenu.
- Réunissez les fichiers que vous souhaitez mettre à l'abri dans un dossier et donnez-lui un nom.
- Téléchargez et installez l'utilitaire gratuit Keka puis lancez-le.
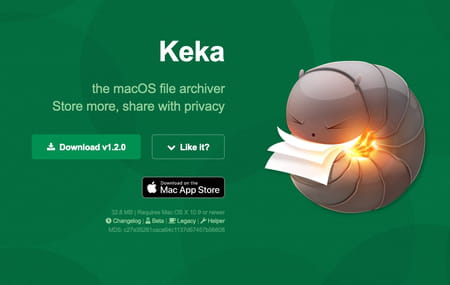
- Dans la fenêtre qui s'affiche, indiquez le sésame de votre choix dans le champ Mot de passe et confirmez-le dans le champ Répéter.
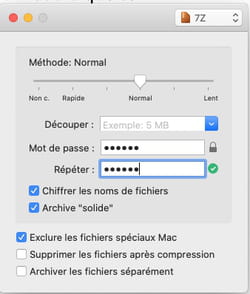
- Basculez sur le Finder puis, à l'aide de la souris faites glisser le dossier à verrouiller sur la fenêtre de Keka. Sitôt que vous lâchez le bouton de la souris, une archive au format 7z est instantanément créée au même emplacement que le dossier original.
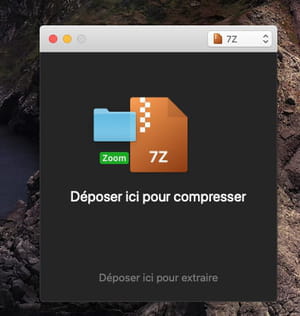
- Pour accéder à son contenu depuis un Mac effectuez un clic avec le bouton droit de la souris et choisissez Ouvrir avec puis Keka (l'utilitaire doit obligatoirement être installé sur la machine). Saisissez le sésame et validez.
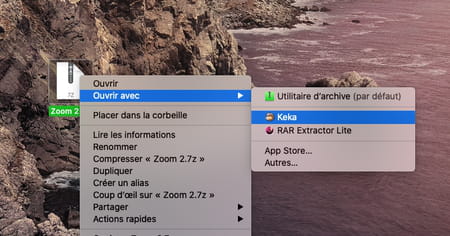
- Pour accéder à son contenu sur un PC animé par Windows, installez l'utilitaire 7-Zip. Effectuez un clic avec le bouton droit de la souris sur le fichier compressé, choisissez 7-Zip puis Ouvrir l'archive. Saisissez le sésame et validez.