
Supprimer le mot de passe Windows 10 : l'enlever facilement
Supprimer le mot de passe Windows 10 : l'enlever facilement
Si vous êtes seul à utiliser votre ordinateur, vous pouvez parfaitement vous passer du mot de passe exigé à chaque démarrage ou sortie de veille de Windows 10. Attention toutefois, car votre PC ne sera plus protégé...
Comme d'autres systèmes d'exploitation, Windows 10 accorde une grande importance à la sécurité. Non seulement il utilise le principe des comptes pour chaque utilisateur puisse accéder à un même ordinateur de façon compartimentée, sans partager ses données personnelles, mais, en plus, il exige par défaut un mot de passe à chaque ouverture de session, et donc à chaque démarrage. L'intention est éminemment louable dans le cas d'un PC partagé entre plusieurs personnes ou situé dans un bureau où du monde circule à longueur de journée. Mais si vous êtes seul à utiliser votre ordinateur, qui plus est, dans un lieu sûr – à la maison, par exemple –, ce contrôle systématique peut vite s'avérer agaçant.
Il existe heureusement de moyen pour que votre session s'ouvre automatiquement au démarrage ou à la sortie d'une veille de l'ordinateur, sans exiger de mot de passe. Il suffit simplement de désactiver ce contrôle systématique.
Attention toutefois : en l'absence de contrôle par mot de passe, n'importe qui pouvant accéder physiquement à votre ordinateur pourra l'allumer et consulter tout son contenu. Ne désactivez ce contrôle que si vous êtes certain d'être seul à utiliser votre PC – ou si vous n'avez rien à cacher !
Comment désactiver le contrôle de mot de passe à l'ouverture d'une session de Windows ?
- Sous Windows 10, tapez le raccourci clavier Windows + R, puis, dans le champ qui s'affiche, tapez la commande netplwiz et validez en appuyant sur la touche Entrée ou en cliquant sur OK.
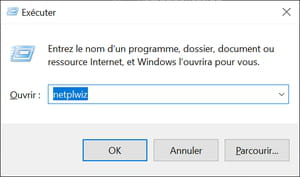
- La fenêtre Comptes d'utilisateurs s'affiche. Décochez simplement la case devant l'option Les utilisateurs doivent entrer un nom d'utilisateur et un mot de passe pour utiliser cet ordinateur. Cliquez sur OK pour valider et enregistrer votre choix.
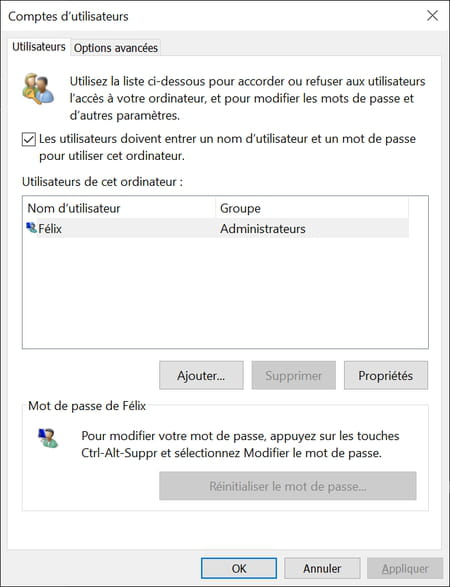
- Une nouvelle fenêtre intitulée Se connecter automatiquement s'affiche pour demander confirmation de votre choix et vérifier votre identité. En principe, le nom du compte est le seul disponible, avec évidemment un statut d'administrateur. Saisissez votre mot de passe – une dernière fois ! – dans les deux champs puis cliquez sur OK pour valider.
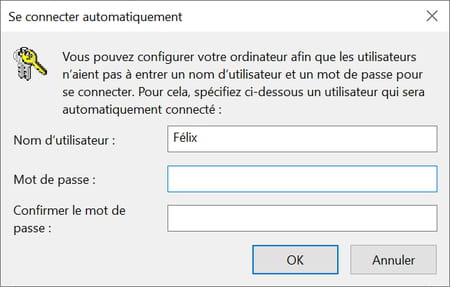
C'est terminé Windows ne vous demandera plus votre mot de passe à chaque démarrage !
Notez que l'opération concerne tous les comptes référencés, si vous en avez plusieurs.
Comment supprimer la vérification par mot de passe après une veille de Windows ?
La manipulation précédente n'a d'effet qu'au démarrage de l'ordinateur. Si vous n'effectuez pas d'autre réglage, il est possible que Windows vous réclame encore un mot de passe chaque fois que votre PC sortira d'une mise en veille. Ce qui peut être encore plus agaçant si cela se produit plusieurs fois dans la journée ! Là encore, un réglage vous dispensera de ce contrôle.
- Faites un clic droit sur le menu Démarrer puis sur Paramètres dans la liste qui s'affiche.
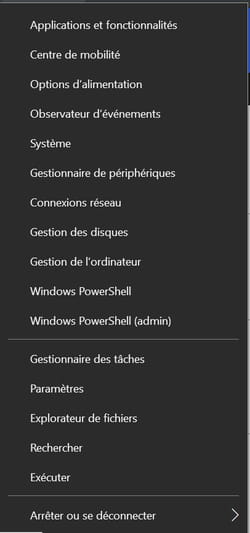
- Dans la fenêtre qui s'ouvre, cliquez sur Comptes.
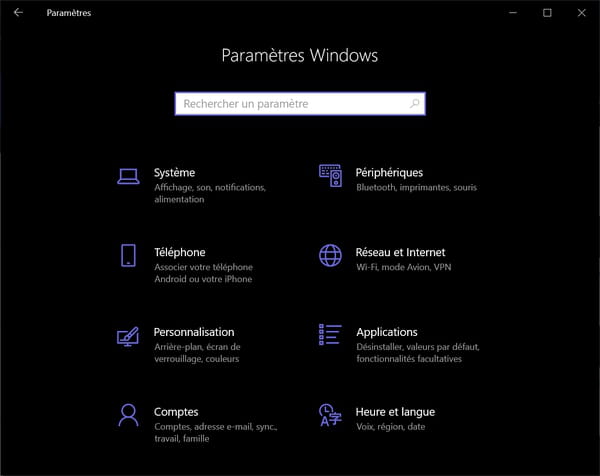
- Le contenu de la fenêtre change pour afficher les paramètres liés aux comptes d'utilisateurs. Dans la colonne de gauche, cliquez sur Options de connexion.
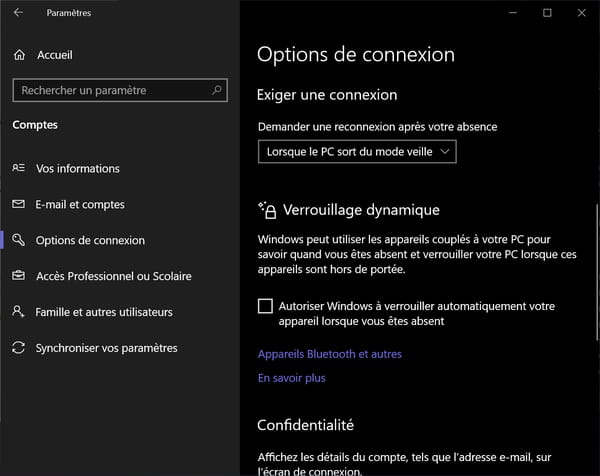
- Dans la partie droite, allez à la section Exiger une connexion et cliquez sur le menu situé sous l'option Demander une reconnexion après votre absence et sélectionnez Jamais, au lieu de Lorsque le PC sort du mode veille.

Ainsi, Windows n'exigera plus de mode passe à chaque fois que votre ordinateur sortira de veille.
Encore une fois, attention : soyez bien conscient que votre PC ne sera alors plus protégé des regards et des accès indiscrets ! En cas de vol, ce qui peut arriver avec un portable, tout son contenu – documents, photos, messages, mots de passe, etc. – sera en libre service. Pensez donc à réactiver ces options de sécurité si vous devez exposer votre ordinateur à d'autres personnes, quand vous voyagez, par exemple.
