
Accéder au BIOS ou à l'UEFI d'un PC
Accéder au BIOS ou à l'UEFI d'un PC
Pour régler un problème ou modifier certains paramètres matériels, il faut parfois accéder au BIOS ou à l'UEFI d'un PC. Une manipulation assez simple… quand on connaît la touche à utiliser pour accéder à l'utilitaire de configuration.
Quand on parle d'ordinateur, on pense immanquablement à son système d'exploitation (Windows, macOS, Linux…). Pourtant, il existe un logiciel essentiel au fonctionnement même de la machine qui se cache dans ses entrailles : le BIOS, ou l'UEFI, son successeur plus évolué, utilisé sur les PC récents. Et s'il a vocation à rester totalement invisible au quotidien, il est parfois nécessaire d'y accéder en cas de problème matériel ou de réglage particulier ne pouvant être traité par d'autres voies. L'ennui, c'est que l'accès au BIOS ou à l'UEFI est parfois délicat, d'autant que l'interface qui s'affiche alors a de quoi effrayer les non-initiés par son aspect très technique. Mais avec quelques conseils et précautions, rien de nous empêche d'y faire un tour en cas de besoin, même si c'est par simple curiosité.
À quoi servent le BIOS et l'UEFI ?
Le BIOS – prononcer « biosse » — est un microprogramme, aussi appelé firmware, en anglais. Comme son nom complet le suggère – BIOS signifiant Basic Input Output System, que l'on peut traduire par « système basique d'entrée-sortie » –, il s'agit d'un programme « rudimentaire » qui fait office d'intermédiaire entre le matériel et le système d'exploitation. De fait, il est essentiel au fonctionnement du PC. C'est lui, en effet, qui gère tous les composants électroniques, notamment la fréquence de fonctionnement du processeur, les cycles de rafraîchissement de la mémoire vive (la Ram), les accès au système de stockage, les contrôleurs de périphériques, la séquence de démarrage, etc. C'est le premier programme qui se lance quand on allume un PC. Sans lui, un système d'exploitation comme Windows est incapable de détecter et d'utiliser les éléments matériels (internes et externes) de l'ordinateur, et même simplement de se lancer au démarrage !
L'UEFI – pour Unified Extensible Firmware Interface – est une version moderne du BIOS qu'il remplace sur les ordinateurs récents. Il joue le même rôle, mais en offrant davantage de fonctions et de réglages, et, surtout, en affichant une interface beaucoup plus conviviale (voir plus bas). On peut même considérer l'UEFI comme un mini système d'exploitation. Comme le BIOS, il est essentiel au fonctionnement d'un PC et c'est le premier programme qui se lance au démarrage de l'ordinateur.
En pratique, le BIOS et l'UEFI sont logés sur la carte mère, la grande carte électronique qui contient et accueille tous les composants du PC (processeur, mémoire, contrôleurs, connecteurs d'extension, prises, etc.), dans une mémoire flash – une puce. Cette mémoire peut être reprogrammée pour accueillir des mises à jour, le BIOS et l'UEFI étant susceptible d'évoluer pour corriger des bugs ou apporter de nouvelles fonctions, comme tout logiciel. On dit alors qu'on flashe le firmware. Par ailleurs, le BIOS et l'UEFI sont paramétrables : leurs réglages sont conservés dans une mémoire volatile alimentée par une pile ronde et plate située sur la carte mère – pile qui dure plusieurs années, mais qu'il faut changer, quand les paramètres personnalisés s'effacent.
Quelles sont les différences entre le BIOS et l'UEFI ?
S'ils jouent le même rôle fondamental – la gestion du matériel à bas niveau –, le BIOS et l'UEFI sont assez différents. Il faut savoir que le principe du BIOS a été élaboré au début des années 1980, à l'ère des premiers PC, tandis que l'UEFI a été conçu par un groupe d'industriels dans les années 2000. Ainsi, l'UEFI offre davantage de fonctions et, surtout, il prend en charge de nombreuses évolutions technologiques en dépassant les limites du BIOS. Développé en C, il peut s'exécuter en 32 ou en 64 bits alors que le BIOS, écrit en assembleur, ne fonctionne qu'en mode 16 bits. Grâce à l'utilisation de la table de partitionnement GPT (GUID Partition Table), au lieu du système traditionnel MBR (Master Boot Record). il peut lancer le système d'exploitation depuis des disques de grande capacité, quand le BIOS est limité à 2,2 To. L'UEFI dispose en outre d'un espace mémoire plus grand que le BIOS, qui se cantonne à 1 Mo. Grâce à toutes ces évolutions, le processus de démarrage du PC est plus rapide, le BIOS ayant du mal à initialiser plusieurs périphériques en même temps.
Mieux encore, l'UEFI est capable de lancer des exécutables EFI placés sur un support interne ou externe (SSD, clé USB…) alors que le BIOS ne peut exécuter que le code d'amorçage d'un disque. Généralement il s'agit d'applications placées par le constructeur du PC sur une partition spéciale du disque appelée EFI System Partition (ESP ou Système EFI ), comme un chargeur d'amorçage (bootloader), des utilitaires de diagnostic matériel, des outils de sécurité ou de mise à jour, etc.
Par ailleurs, l'UEFI prend en charge des fonctions réseau, ce qui autorise des interventions à distance (dépannage et configuration). à distance. Il sait également gérer le Secure Boot, mécanisme qui sécurise le démarrage du PC en empêchant le chargement de pilotes et de chargeurs d'amorçage non autorisés, ce qui permet de s'assurer qu'aucun logiciel malveillant n'altère ce processus.
Enfin, et surtout, l'UEFI offre une interface de configuration beaucoup plus conviviale que celle du BIOS. Alors que ce dernier doit se contenter d'un affichage en basse définition en mode texte, sur fond noir ou bleu, avec une navigation uniquement au clavier, à la façon de MS-DOS, le premier système d'exploitation pour PC, l'UEFI peut profiter d'un écran de configuration graphique avec prise en charge de la souris. Inutile de préciser que c'est beaucoup plus agréable quand on doit s'y plonger pour examiner ou modifier les réglages matériels du PC !
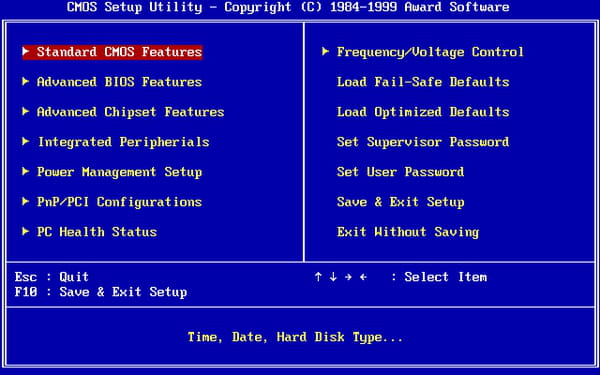
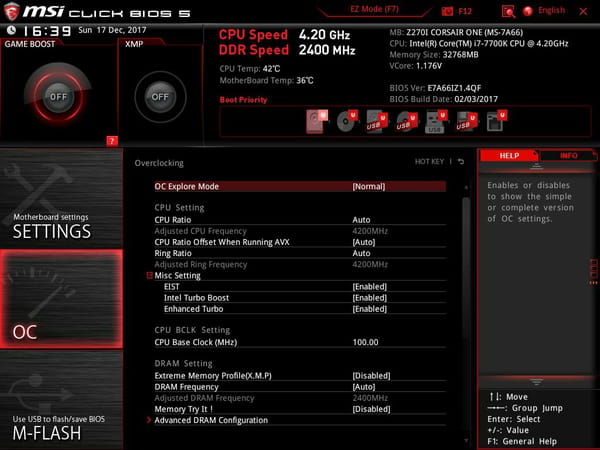
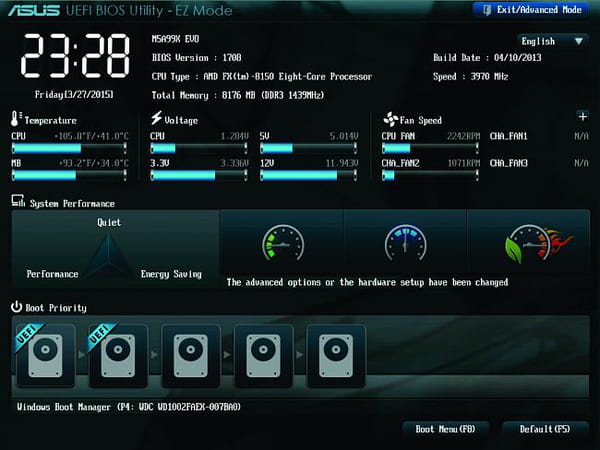
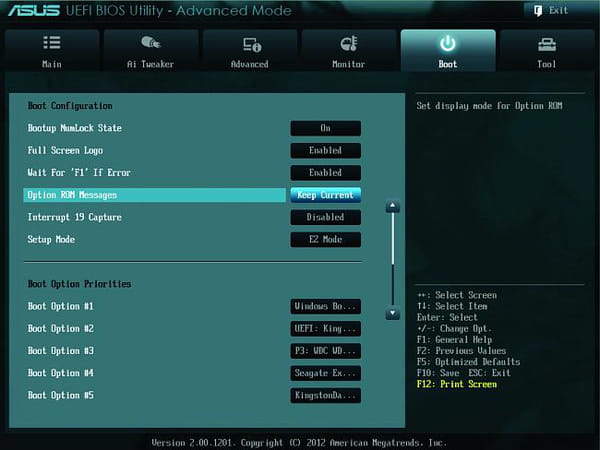
Malgré ses nombreux atouts, l'UEFI ne fait pas l'unanimité dans l'industrie. Certains constructeurs de PC ou de cartes mères utilisent encore un BIOS classique – mais amélioré.
Comment accéder à l'utilitaire de configuration du BIOS ou de l'UEFI ?
Sur n'importe PC, fixe ou portable, vous pouvez accéder au BIOS ou à l'UEFI en utilisant une touche ou une combinaison de touches lors du démarrage. Une technique simple en apparence, mais délicate en pratique. D'abord, parce que la touche ou la combinaison de touches à employer varie d'un PC à un autre, selon sa marque, son modèle ou sa carte mère. Ensuite, parce que le moment où il faut appuyer sur le clavier est souvent précis et court. En clair, il ne faut pas louper la fenêtre de tir sous peine de devoir redémarrer l'ordinateur et de recommencer… Généralement, il s'agit de la deuxième phase du démarrage, quand un logo s'affiche à l'écran pendant que des procédures de contrôle s'effectuent. Il ne faut pas hésiter à appuyer sur le clavier pendant plusieurs secondes.
- Dans certains cas – hélas très rares… –, la manipulation est indiquée dans le mode d'emploi du PC. À défaut, il fauta aller fouiner sur le site du constructeur, dans les pages d'assistance technique, pour connaître la manœuvre précise, et notamment la touche ou la combinaison de touches à utiliser.
- Si vous ne trouvez rien de ce côté, cherchez sur le site du fabricant de la carte mère. Pour le connaître et savoir quel modèle exact est installée dans votre ordinateur, consultez notre fiche pratique Identifier les composants d'un PC : vous saurez tout en quelques secondes, sans rien démonter, à l'aide d'un logiciel gratuit !
- Vous pouvez également lancer une recherche sur Internet e tapant une requête du genre how to enter bios setup suivie de modèle de votre PC.
- Autre solution, si vous ne savez pas quelle(s) touche(s) utiliser pour accéder à l'interface de configuration du BIOS ou de l'UEFI : surveillez très attentivement ce qui s'affiche à l'écran de votre PC pendant la phase de démarrage, avant le lancement de Windows, et guettez un message du type Press F2 to enter setup qui apparaît souvent très furtivement, en bas ou dans un coin. Soyez rapide, car le message peut disparaître en une seconde !
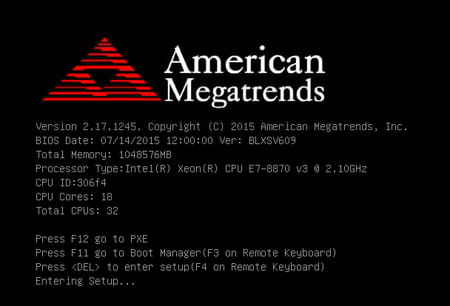
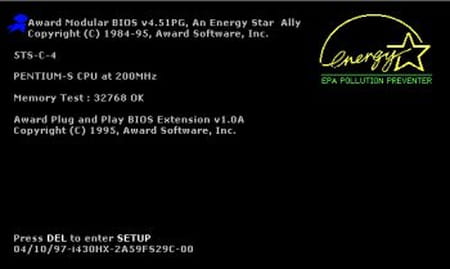
- Les touches les plus fréquemment employées sont Del (Suppr.), F1, F2, F10, F11 et F12. Vous pouvez aussi essayer des combinaisons comme Ctrl+Alt+Echap, Ctrl+Alt+S ou Ctrl+Alt+Ins. Encore une fois, il n'y a ni règle ni standard en la matière…
- Une fois arrivé sur l'écran de configuration du BIOS ou de l'UEFI, en anglais par défaut, naviguez dans les menus et les options avec des touches du clavier ou à la souris selon les cas – les manipulations possibles sont généralement indiquées dans un coin de l'écran. Surtout, ne modifiez aucun réglage du BIOS ou de l'UEFI si vous ne savez pas exactement à quoi il correspond : en cas d'erreur, votre PC pourrait ne plus fonctionner ! Il est préférable d'avoir quelques notions techniques pour changer des paramètres, ou de le faire avec l'assistance d'un expert.
- Rien ne vous empêche en revanche de parcourir les paramètres sans y toucher, pour mieux connaitre les entrailles de votre ordinateur. Vous pourrez ainsi vérifier la fréquence ou la température du processeur, ou contrôler l'ordre des support de stockage utilisés pour la séquence de démarrage.
- En général, il suffit d'appuyer sur la touche Esc (Escape ou Échap.), en haut à guache du clavier, pour quitter l'utilitaire de configuration sans rien changer. Un message du genre Quit without saving changes s'affiche : appuyez sur Y (Yes) pour confirmer. Le BIOS ou l'UEFI restera en l'état et le PC redémarrera normalement.
