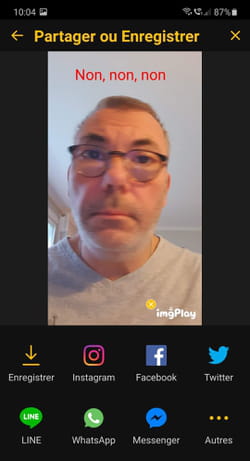Gif animé gratuit : comment créer des animations
Gif animé gratuit : comment créer des animations
Vous aimez les GIF animés, ces petites animations en boucle très populaires sur le Web et les réseaux sociaux ? Vous pouvez en créer facilement et gratuitement avec des services en ligne ou des applications.
Les Gif animés continuent de séduire, toutes générations confondues. On en voit un peu partout sur Internet. Et Twitter, Facebook, WhatsApp comme les applis de SMS sur téléphone proposent tous d'en intégrer dans les messages. Malgré son grand âge – il a été inventé en… 1987 ! –, le GIF – acronyme de Graphics Interchange Format, ou Format d'échange d'images en français – fait ainsi partie des formats d'images les plus partagés encore aujourd'hui sur le Web et les réseaux sociaux. Et pour cause : il permet de réaliser facilement de courtes animations tournant en boucle à partir d'une série d'images fixes (photos, dessins, pictogrammes…) ou d'une séquence vidéo.
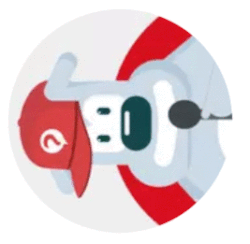
Et comme une image vaut mille mots, avec un Gif animé, on peut traduire aussi bien un sentiment qu'une émotion, une action ou une réaction. Ces animations se dénichent par milliers sur le Web. Certains sites en font même leur spécialité, tels Giphy, GiBin, GifAnimes ou encore AwesomeGifs pour n'en citer que quelques-uns. Mais vous pouvez également créer un Gif animé inédit et personnalisé à partir de vos propres photos ou vidéos.
Pour y parvenir, inutile de sortir l'artillerie lourde avec des logiciels comme Photoshop ou The Gimp qui, même s'ils sont tout à fait capables d'en produire, se montrent complexes à manipuler. Le plus simple consiste à utiliser un service en ligne. Il en existe des dizaines gratuits sur le Web comme EzGif.com, Makeagif, Gickr ou encore Giphy. Pour cette fiche pratique, nous avons retenu GifMaker qui est à la fois gratuit, simple et rapide à utiliser. Et si vous ne souhaitez pas recourir à un service Web, vous pourrez également utiliser un logiciel gratuit sur Mac ou sur PC et même une appli pour réaliser vos Gif directement sur votre smartphone. Tout ce qu'il vous faut pour commencer, c'est une série de photos ou une séquence vidéo.
Comment créer un Gif animé avec un service en ligne ?
Il est facile de créer un Gif animé sur ordinateur en passant par un service en ligne. L'opération est également possible sur mobile, mais elle est moins ergonomique, d'autant qu'il existe des applications nettement plus pratiques. Nous avons choisi pour cela le service gratuit GifMaker. Bien qu'en anglais, il se montre plutôt simple à manipuler pour réaliser, en quelques minutes seulement, un Gif animé à partir de vos photos ou d'une séquence vidéo. Et aucune inscription n'est nécessaire.
Créer un Gif animé à partir d'une vidéo
- Avec votre navigateur Web habituel (Chrome, Firefox, Edge ou Safari), rendez-vous sur le site GifMaker.
- Sur la page d'accueil de GifMaker, à la section Upload images from your computer, cliquez sur le bouton Video to Gif.
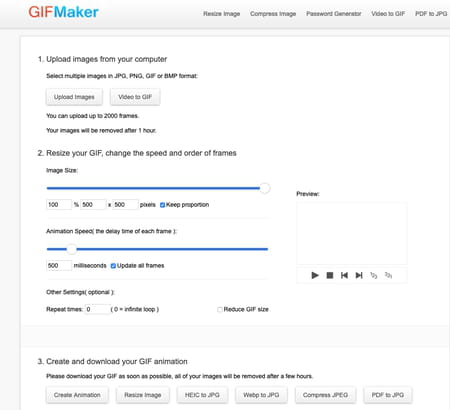
- Un nouvel onglet de votre navigateur s'ouvre. Dans la page qui s'affiche, cliquez sur le bouton Upload a video. Le fichier peut peser jusqu'à 300 Mo.
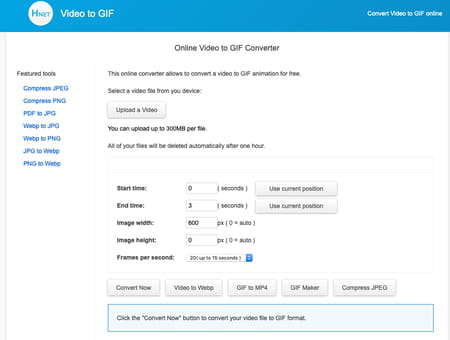
- Naviguez à travers les dossiers de votre ordinateur et choisissez la vidéo que vous souhaitez transformer en Gif animé.
- Votre fichier est immédiatement envoyé vers les serveurs de GifMaker. Il n'y restera que le temps de concevoir votre Gif animé. La durée du transfert dépend de la taille du fichier et du débit de votre connexion Internet.
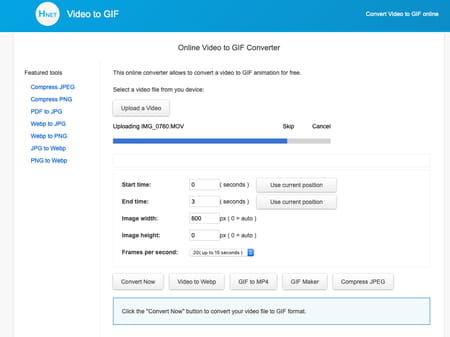
- Quand le transfert est terminé, une vignette de votre vidéo s'affiche. Vous pouvez cliquer sur le bouton de lecture pour vérifier qu'elle est complète.
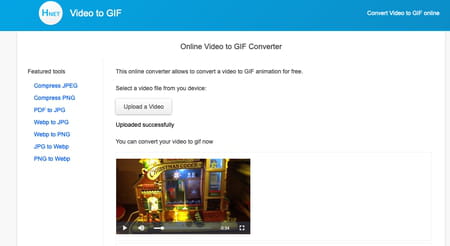
- Indiquez maintenant dans le champ Start time le début de la séquence qui servira pour le Gif animé. S'il s'agit du tout début, laissez la valeur 0.
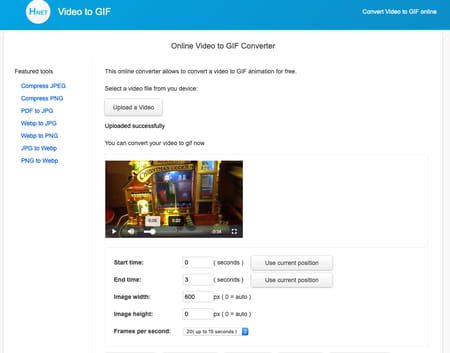
- Précisez ensuite dans le champ End time le moment où devra s'arrêter la séquence vidéo et donc le Gif. Aidez-vous pour cela de la ligne de temps présente au bas de la vignette de votre vidéo. Déplacez le pointeur de la souris jusqu'au moment opportun et cliquez. Activez ensuite le bouton Use current position.
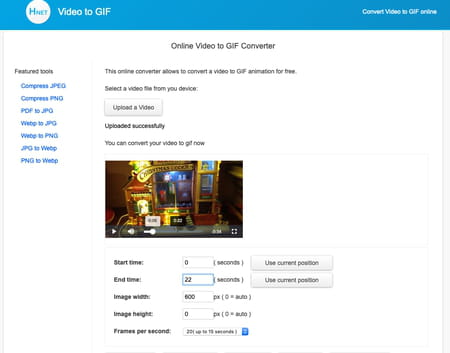
- Laissez ensuite les champs de largeur (width) et de hauteur (height) tels quels. Cliquez sur le menu déroulant Frame per seconds. Définissez le nombre d'images par seconde. Moins il est élevé plus l'animation sera saccadée et la boucle longue.
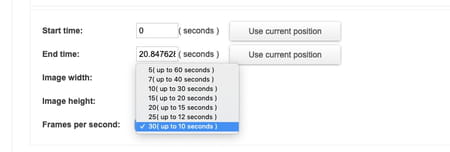
- Lorsque vos réglages sont définis, cliquez sur le bouton Convert now et patientez quelques secondes. Lorsque votre Gif animé est prêt, cliquez sur le bouton View pour apprécier le résultat. S'il vous convient, cliquez sur le bouton Download afin de le télécharger. Il ne reste plus qu'à l'expédier à vos correspondants par mail ou messagerie instantanée.
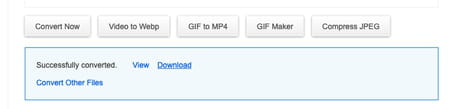
Créer un Gif animé à partir de plusieurs images
- Avec votre navigateur Web habituel (Chrome, Firefox, Edge ou Safari), rendez-vous sur le site GifMaker.
- Sur la page d'accueil de GifMaker,, à la section Upload images from your computer, cliquez sur le bouton Upload images.
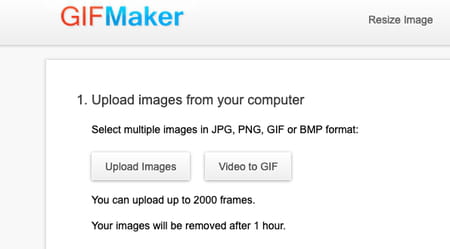
- Naviguez dans les dossiers de votre ordinateur et sélectionnez toutes les images qui feront partie de l'animation. Il est possible d'en choisir plusieurs d'un coup si elles figurent dans le même dossier.
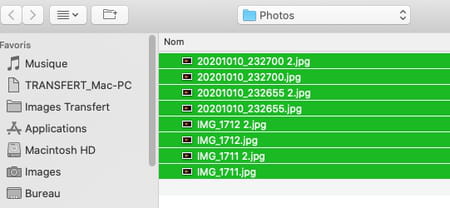
- Les images sont immédiatement transférées vers les serveurs de GifMaker. Elles n'y resteront qu'une heure. La durée du transfert dépend de la taille des fichiers, de leur nombre et du débit de votre connexion Internet.
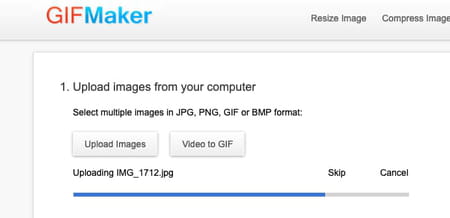
- Vos clichés apparaissent ensuite dans la fenêtre de GifMaker. Une vignette qui vous présente une animation réalisée à partir de ceux-ci est déjà prête. Dans la section Resize you GIF, modifiez si vous le souhaitez les dimensions retenues pour votre animation. En effet, s'il s'agit de grandes photos, il vaut peut-être mieux qu'elles soient réduites. Ajustez ainsi la taille (en pourcentage) dans le champ % ou déplacez le curseur de la première ligne bleue (Image size). L'outil indique alors la définition obtenue en pixels.
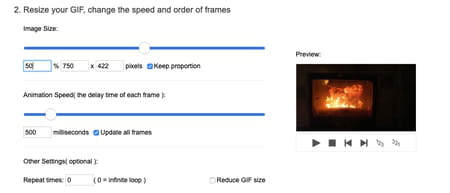
- Ajustez maintenant la vitesse de l'animation en faisant coulisser le curseur Animation Speed. Plus il se situe vers la gauche, plus l'animation est rapide. Le temps d'affichage de chaque image étant diminué. Vous pouvez d'ailleurs vous faire une idée du résultat grâce à la vignette de prévisualisation à droite.
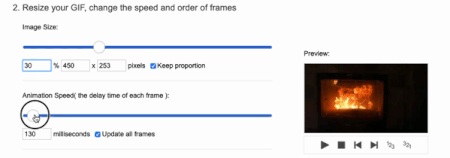
- Les images ont été importées dans l'ordre où vous les avez sélectionnées. Vous pouvez toutefois les réagencer. Pour cela, cliquez sur un cliché, maintenez le bouton de la souris enfoncé et déplacez-le où vous le souhaitez. Relâchez le bouton de la souris : il s'insère à l'endroit souhaité.
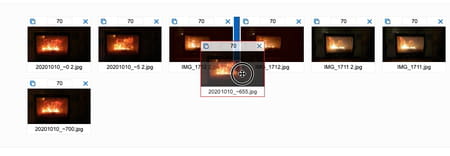
- Lorsque vous êtes satisfait de tous vos réglages, cliquez sur le bouton Create animation de la section Create and download your GIF animation.
- Lorsque votre Gif animé est prêt, cliquez sur le bouton View pour en apprécier le résultat dans votre navigateur.
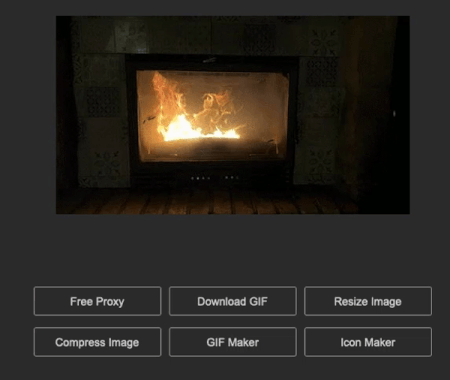
- S'il vous convient, il ne reste plus qu'à cliquer sur le lien Download pour le télécharger. Vous pourrez dès lors l'envoyer à vos correspondants par e-mail ou messagerie instantanée.
Comment créer un Gif animé avec un logiciel ?
Vous n'avez pas envie d'utiliser un service Web pour réaliser votre Gif animé ? Dans ce cas, tournez-vous vers un logiciel dédié. Nous avons ici retenu l'outil gratuit LICEcap. Disponible à la fois pour Windows et macOS, il propose une méthode originale pour créer des Gif animés depuis un ordinateur à partir de séquences vidéo.
Créer un Gif animé à partir d'une vidéo
Pour réaliser un Gif animé, LICEcap va "filmer" ce qui se passe sur une partie de l'écran de l'ordinateur. Un brin surprenante, la méthode n'en demeure pas moins efficace. Commencez par télécharger le logiciel.
Télécharger LICEcap pour macOS
Télécharger LICEcap pour Windows
- Installez le logiciel et lancez-le. LICEcap présente ainsi une fenêtre. Seul le cadre est visible, l'intérieur demeure transparent et laisse voir tout ce qui se situe derrière.
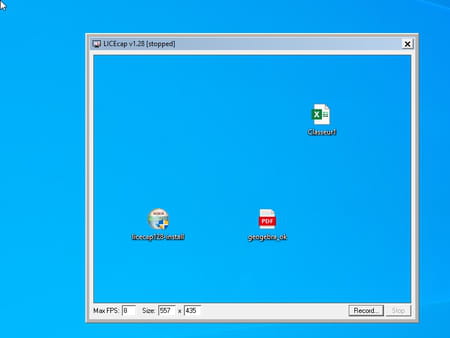
- Ouvrez maintenant la séquence vidéo que vous souhaitez transformer en Gif animé. Elle peut s'afficher dans un lecteur vidéo – VLC, par exemple – ou directement dans votre navigateur si elle est diffusée sur une page Web. Dans ce cas, lancez votre navigateur habituel et affichez la page où figure la vidéo. Si la lecture démarre automatiquement, mettez-la en pause.
- Cliquez à présent sur la fenêtre de LICEcap et déplacez-la au-dessus de la vidéo. Ajustez la taille de son cadre de façon à ce qu'il épouse tout le contour de la fenêtre affichant la vidéo. Tout ce qui s'affiche à l'intérieur du cadre sera enregistré.
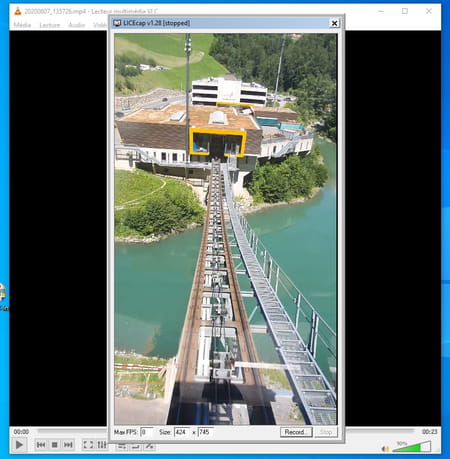
- Indiquez dans le champ Max FPS en bas à gauche de la fenêtre le nombre maximum d'images par seconde (entre 5 et 30). Plus ce nombre est élevé, moins l'animation sera saccadée. Cliquez ensuite sur le bouton Record en bas à droite de la fenêtre.

- L'enregistrement n'a pas encore démarré. Dans la fenêtre qui s'affiche, donnez un nom au fichier Gif qui va être créé en l'indiquant dans le champ Nom du Fichier. Modifiez également l'emplacement où il sera sauvegardé pour le retrouver facilement. Cliquez enfin sur Enregistrer. La fenêtre d'enregistrement se referme.
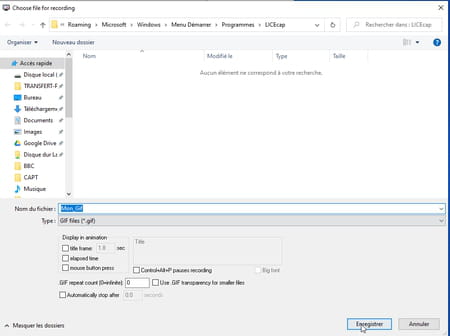
- Le bouton Record a laissé sa place à un bouton Pause. Il va maintenant falloir procéder rapidement. Cliquez sur ce bouton Pause puis lancez immédiatement la lecture de votre vidéo grâce au bouton Play du lecteur dans lequel elle est affichée.
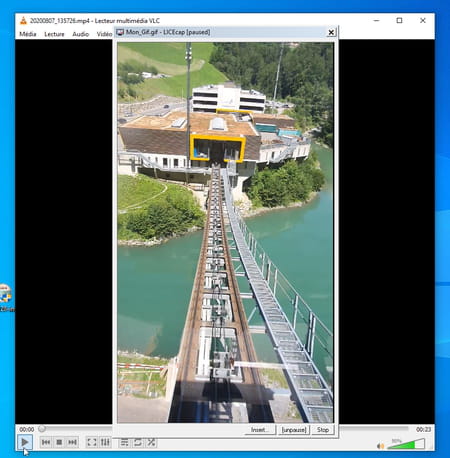
- Lorsque la lecture arrive à son terme, cliquez sur le bouton Stop de LICEcap. Le fichier Gif est immédiatement généré. Il ne reste plus qu'à l'expédier à vos correspondant par e-mail ou à travers une messagerie instantanée.
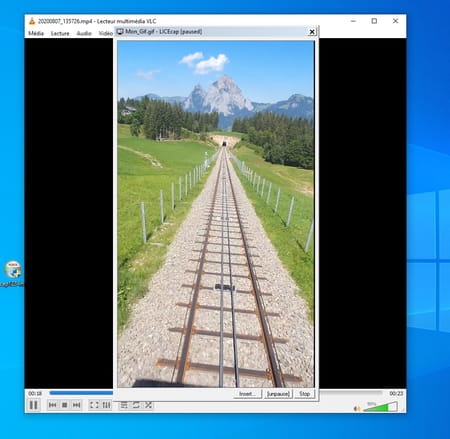
Créer un Gif animé à partir de plusieurs images
- S'il s'agit de réaliser une animation à partir de plusieurs images fixes, le logiciel gratuit Adapter se montre à la hauteur de la tâche. Il propose une interface agréable (bien qu'en anglais), tant sur macOS que sur Windows et offre quantité d'options. Commencez par le télécharger.
Télécharger Adapter pour macOS
Télécharger Adapter pour Windows
- Lancez l'installation et acceptez la demande de télécharger un second module : FFmpeg. Il sera utile au logiciel pour effectuer la conversion vidéo. Par ailleurs, Adapter a également besoin de VLC, le lecteur vidéo gratuit. Autorisez-le à le télécharger et à l'installer (même s'il est déjà présent sur votre machine).
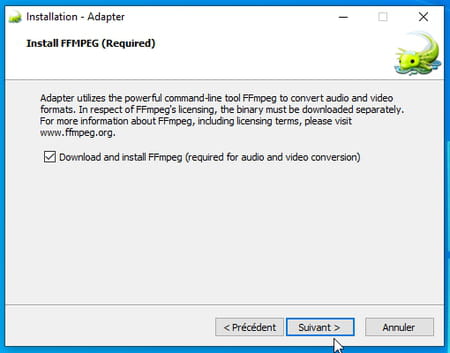
- Ouvrez Adapter. Glissez dans la fenêtre qui s'affiche les images qui doivent composer votre Gif animé depuis l'explorateur de fichiers de Windows ou le Finder de macOS.
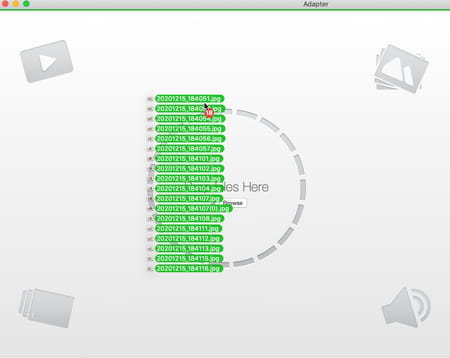
- Cliquez sur l'icône en forme d'œil en bas à gauche de la fenêtre. Adapter vous fournira ainsi un aperçu du Gif en cours de réalisation.
- Cliquez également sur la roue crantée en bas à droite de la fenêtre cette fois-ci afin d'afficher la panoplie de réglages possibles.
- Cliquez enfin sur le menu déroulant Select Output format et choisissez Video puis Animated Gif et encore Animated Gif. La prévisualisation du Gif animé s'affiche au bas de la fenêtre.
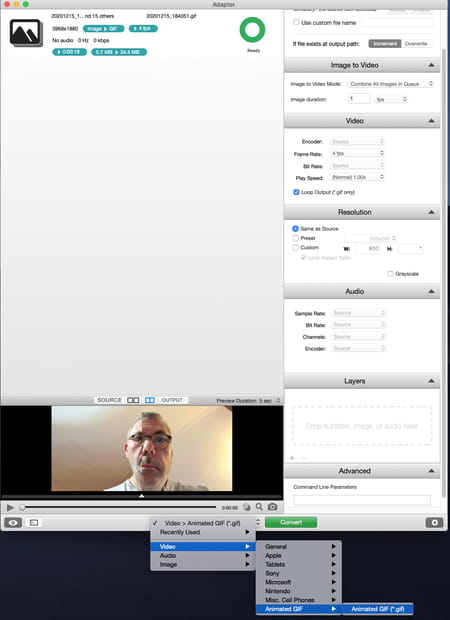
- Dans la fenêtre des réglages, ajustez maintenant le Frame rate (le nombre d'images par seconde) dans la section Video. Plus il est élevé, plus l'animation sera fluide.
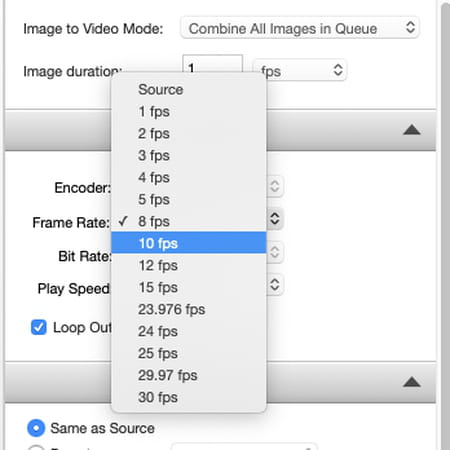
- Cliquez sur le menu déroulant Play Speed et effectuez des essais pour choisir la vitesse de l'animation. Les modifications que vous apportez sont appliquées à la volée dans l'aperçu.
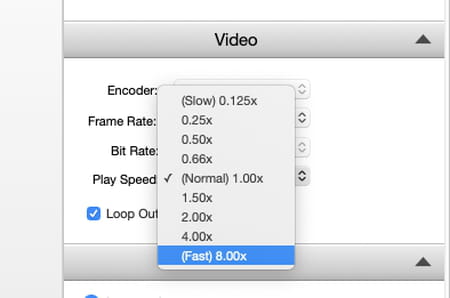
- Enfin, vous pouvez ajuster les dimensions de votre Gif animé afin qu'il ne soit pas trop volumineux. Dans la section Resolution, cochez la case Preset. Choisissez ensuite à l'aide du menu déroulant le format qui vous convient. Cochez la case Lock aspect ratio afin que l'image ne soit pas déformée.
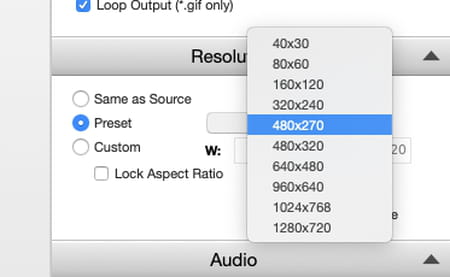
- Vous êtes satisfait de vos réglages ? Alors cliquez sur le bouton vert Convert au bas de la fenêtre. Votre fichier Gif est immédiatement généré. Il est enregistré dans le même dossier dont sont issues les images que vous avez utilisées. Il ne reste plus qu'à l'expédier à vos correspondant par e-mail ou à travers une messagerie instantanée.
Comment créer des Gif animés sur mobile ?
Les iPhone et les smartphones Android sont bien entendu des instruments parfaits pour réaliser des Gif animés comme bon vous semble. Vous pouvez en créer à partir d'images fixes et de vidéos enregistrées dans l'appareil, mais aussi en utilisant l'une de ses caméras. Pour y parvenir, nous avons choisi l'application ImgPlay. Gratuite, facile à manipuler, et disponible sur iOS et Android, elle permet de réaliser des Gif animés rapidement. Téléchargez-la sur votre mobile.
Télécharger ImgPlay sur le PlayStore de Google
Télécharger ImgPlay sur l'App Store d'Apple
Créer un Gif animé à partir d'une vidéo
- Lancez ImgPlay, puis appuyez sur C'est parti (sur iOS) ou Commencer (sur Android). Autorisez l'appli à accéder aux fichiers multimédias de l'appareil.

- Pressez sur le menu déroulant au sommet de l'écran et choisissez Vidéo vers GIF (Android) ou Vidéo (iOS).
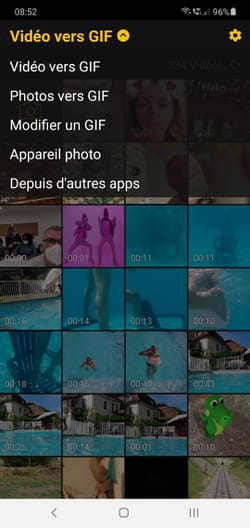
- Aussitôt s'affichent toutes les séquences enregistrées dans le mobile. Choisissez celle que vous souhaitez transformer en Gif animé en appuyant sur sa vignette. La lecture de la vidéo démarre automatiquement.

- Vous pouvez maintenant ajuster la longueur de la vidéo qui sera utilisée en déplaçant les poignées jaunes situées de part et d'autre du bandeau au sommet.
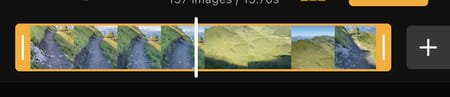
- Au bas de l'écran, utilisez les différentes options pour recadrer l'image, corriger les couleurs, ajouter du texte et accélérer ou ralentir la vitesse de la vidéo en faisant glisser le curseur placé au-dessus des options (sur Android) ou au-dessous (sur iOS).
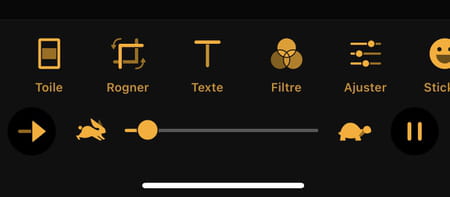
- En appuyant sur la flèche nichée en bas à gauche, vous pouvez changer le sens de lecture de la vidéo (en avant, en arrière ou en avant et en arrière pour produire un effet aller-retour).
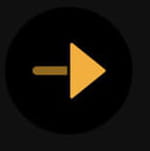
- Notez que la version pour iPhone propose plus d'options. Vous pouvez ainsi utiiser des émoticônes, dessiner sur l'écran, ajouter un fond coloré, appliquer des filtres, effectuer un zoom dans l'image et surtout, modifier le nombre d'images par seconde en appuyant sur l'icône 10 IPS.
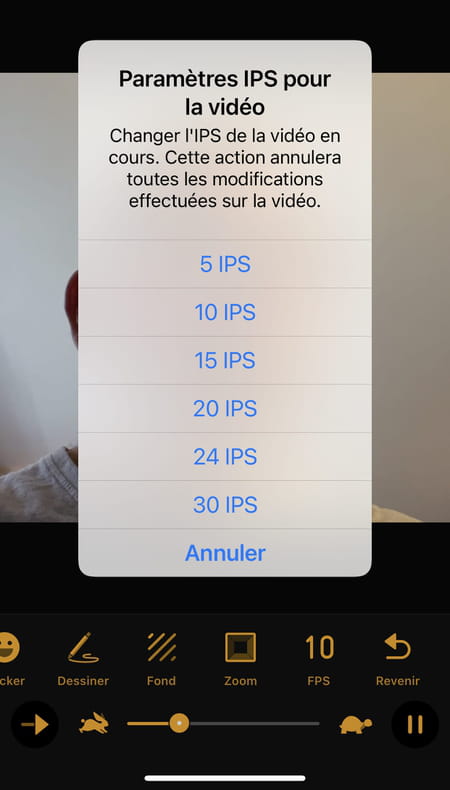
- Sur Android, pour modifier le nombre d'image par seconde, pressez l'icône en forme de roue crantée en haut à droite de l'écran. Dans la section Options, appuyez sur Paramètres IPS pour la vidéo puis faites votre choix (entre 5 et 20 images par seconde).
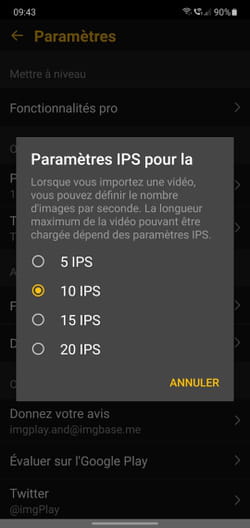
- Lorsque tous vos réglages sont prêts, appuyez sur le bouton Suivant en haut à droite de l'écran. Pressez le bouton Enregistrer (sur Android) ou Enregistrer dans vos photos (sur iOS) pour sauvegarder votre Gif animé. Vous pouvez aussi directement le poster sur le réseau social de votre choix (Facebook, Instagram, Twitter, etc.) ou l'expédier par e-mail ou messagerie directement depuis ce panneau.
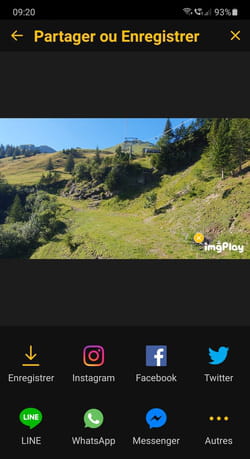
Créer un Gif animé à partir de plusieurs photos
- Lancez ImgPlay puis appuyez sur C'est parti (sur iOS) ou Commencer (sur Android). Autorisez l'appli à accéder aux fichiers multimédias de l'appareil.

- Pressez sur le menu déroulant au sommet de l'écran et choisissez Photos vers GIF (Android) ou Photo (iOS).
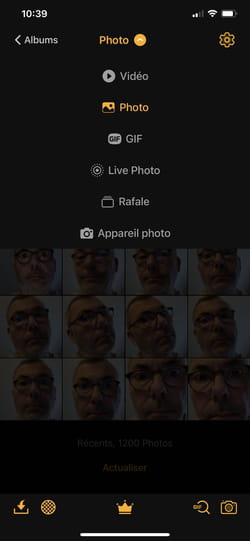
- S'affiche aussitôt la galerie de clichés enregistrés dans votre appareil. Appuyez une fois sur tous ceux qui serviront à réaliser votre Gif animé afin de les sélectionner. Petite astuce : sélectionnez-les dans l'ordre où ils devront apparaître pour gagner du temps. Appuyez ensuite sur le bouton Créer (sur Android) ou Fabriquer (sur iOS) en haut à droite de l'écran.
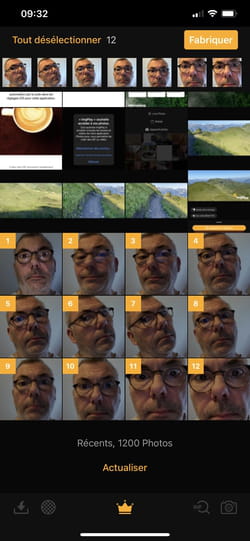
- Votre animation constituée de l'assemblage de vos clichés s'affiche. Au bas de l'écran, utilisez les différentes options pour recadrer l'image, corriger les couleurs, ajouter du texte et accélérer ou ralentir la vidéo en faisant glisser le curseur placé au-dessus des options (sur Android) ou au-dessous (sur iOS).
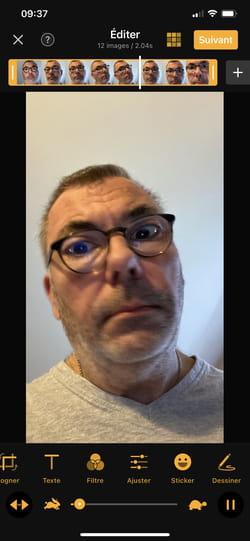
- En appuyant sur la flèche nichée en bas à gauche, vous pouvez changer le sens de lecture de la vidéo (en avant, en arrière ou en avant et en arrière).
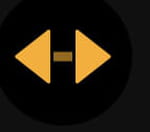
- Notez que la version pour iPhone propose plus d'options. Vous pouvez ainsi rajouter des émoticônes, dessiner sur l'écran, ajouter un fond coloré, appliquer des filtres, effectuer un zoom dans l'image etc.
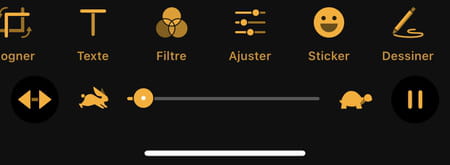
- Lorsque tous vos réglages sont prêts, appuyez sur le bouton Suivant en haut à droite de l'écran. Pressez le bouton Enregistrer (sur Android) ou Enregistrer dans vos photos (sur iOS) pour sauvegarder votre Gif animé. Vous pouvez aussi directement le poster sur le réseau social de votre choix (Facebook, Instagram, Twitter, etc.) ou l'expédier par e-mail ou messagerie directement depuis ce panneau.
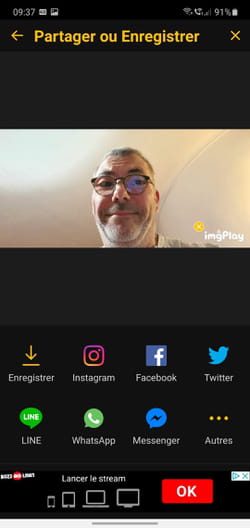
Créer un Gif animé à partir de l'appareil photo
- Lancez ImgPlay puis appuyez sur C'est parti (sur iOS) ou Commencer (sur Android). Autorisez l'appli à accéder aux fichiers multimédias de l'appareil.

- Pressez sur le menu déroulant au sommet de l'écran et choisissez Appareil photo. Autorisez l'appli à accéder aux caméras de l'appareil.
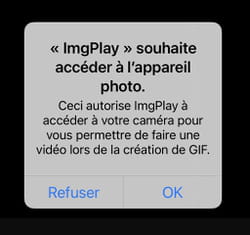
- Sur Android, choisissez Caméscope pour recourir à l'appli photo fournie avec le téléphone.
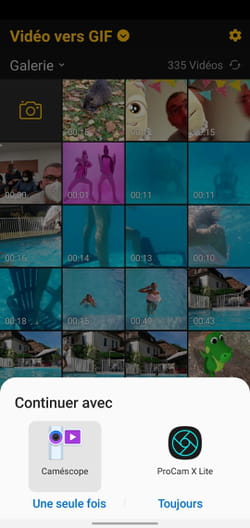
- Enregistrez votre séquence vidéo en pressant le bouton central au bas de l'écran (maintenez le doigt sur le bouton sur iOS). Sur Android, appuyez sur Stop pour arrêter l'enregistrement et validez par OK. Appuyez sur le bouton Suivant en haut à droite de l'écran sur iOS.
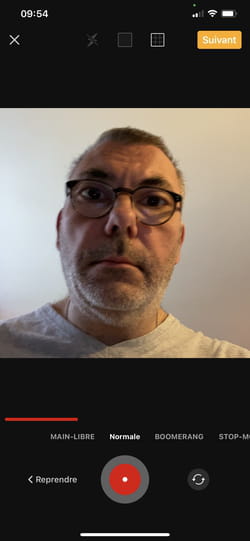
- Vous pouvez maintenant ajuster la longueur de la vidéo qui sera utilisée en déplaçant les poignées jaunes situées de part et d'autre du bandeau au sommet.
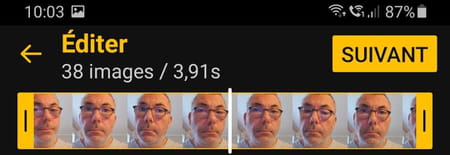
- Sur Android, pour disposer de toutes les options d'édition, pressez la flèche en haut à gauche de l'écran pour revenir en arrière. Profitez-en pour modifier dès maintenant le nombre d'image par seconde si vous le souhaitez (si vous voulez le changer ultérieurement, tous les autres réglages que vous aurez appliqués seront perdus…). Pressez pour cela l'icône en forme de roue crantée en haut à droite de l'écran. Dans la section Options, appuyez sur Paramètres IPS pour la vidéo puis faites votre choix (entre 5 et 20 images par seconde). Appuyez sur la flèche en haut à gauche pour revenir à la galerie d'image puis sur la vignette de la vidéo que vous venez de filmer.
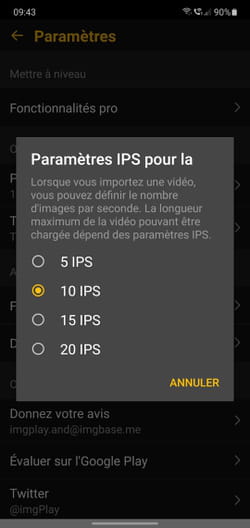
- Au bas de l'écran, utilisez les différentes options pour recadrer l'image, corriger les couleurs, ajouter du texte et accélérer ou ralentir la vitesse de la vidéo en faisant glisser le curseur placé au-dessus des options (sur Android) ou au-dessous (sur iOS).
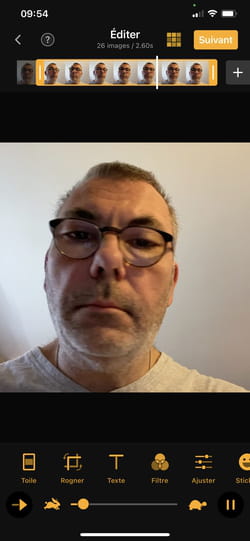
- En appuyant sur la flèche nichée en bas à gauche, vous pouvez changer le sens de lecture de la vidéo (en avant, en arrière ou en avant et en arrière).

- Notez que la version pour iPhone propose plus d'options. Vous pouvez ainsi rajouter des émoticônes, dessiner sur l'écran, ajouter un fond coloré, appliquer des filtres, effectuer un zoom dans l'image et modifier le nombre d'images par seconde en appuyant sur l'icône 10 IPS.
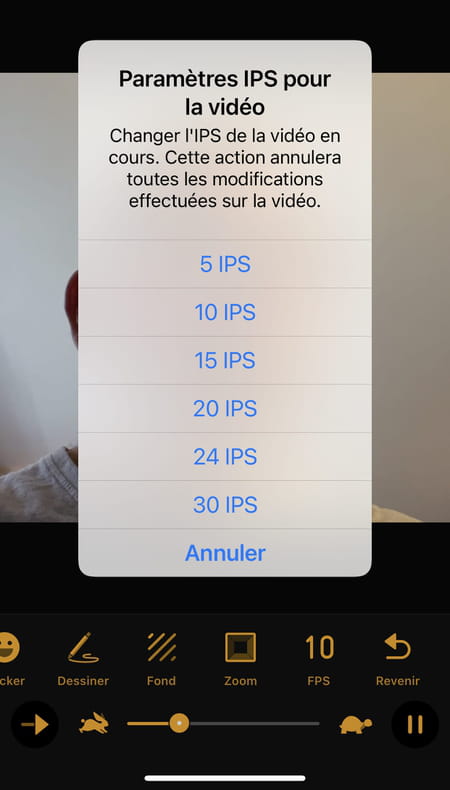
- Lorsque tous vos réglages sont prêts, appuyez sur le bouton Suivant en haut à droite de l'écran. Pressez le bouton Enregistrer (sur Android) ou Enregistrer dans vos photos (sur iOS) pour sauvegarder votre Gif animé. Vous pouvez aussi directement le poster sur le réseau social de votre choix (Facebook, Instagram, Twitter, etc.) ou l'expédier par e-mail ou messagerie directement depuis ce panneau.