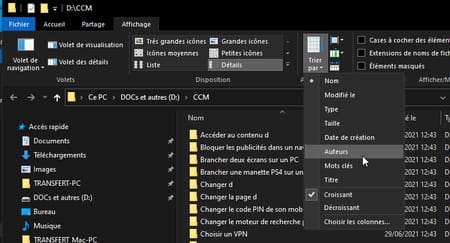Personnaliser l'Explorateur de fichiers de Windows 10

Élément incontournable de Windows, l'Explorateur de fichiers n'est pas figé. Il dispose en effet de nombreuses options de personnalisation vous permettant de l'adapter à vos besoins, vos goûts et vos habitudes. Suivez le guide !
Il est là depuis tellement longtemps qu'on en oublie qu'il peut faire bien mieux qu'afficher une fenêtre présentant des dossiers et des fichiers. L'Explorateur de fichiers de Windows – la plupart du temps appelé simplement Explorateur – regorge pourtant de possibilités de personnalisation qui facilitent l'usage de Windows au quotidien. Bien sûr, il lui manque encore quelques fonctions clé dont l'absence, en 2021, reste incompréhensible, comme les onglets, par exemple. Pour le coup, il faudra installer un utilitaire pour en profiter (lire notre fiche pratique Windows : ajouter des onglets aux fenêtres de l'Explorateur). Et, il ne faudra visiblement pas compter sur Windows 11, dont la sortie est prévue cet automne, pour voir débarquer cette fonction.
En attendant, l'Explorateur, accessible à tout moment en pressant le raccourci clavier Win + E ou en cliquant sur l'icône en forme de dossier dans la barre des tâches, propose nombre de réglages pour se plier à vos besoins. Vous pourrez ainsi organiser sa fenêtre pour garder sous les yeux les éléments que vous jugez importants et que vous utilisez plusieurs fois par jour, adopter un affichage plus ou moins détaillé ou encore obtenir un aperçu rapide d'un fichier. Un vrai gain de temps pour tous ceux qui passent plusieurs heures par jour devant l'écran de leur PC.
Comment organiser la fenêtre principale de l'Explorateur ?
Puisque c'est à travers la fenêtre de l'Explorateur que vous menez la plupart des actions dans Windows, autant qu'elle se présente de la façon la plus confortable pour répondre à tous vos besoins. Quelques réglages suffisent pour lui donner l'apparence souhaitée.
Volet navigation
- Placé à gauche de la fenêtre de l'Explorateur, le Volet de navigation permet d'afficher plusieurs éléments afin d'accéder plus facilement au contenu de l'espace de stockage de l'ordinateur, mais aussi aux appareils connectés au réseau local. En haut de la fenêtre de l'Explorateur, cliquez sur l'onglet Affichage. Dans le ruban d'outils situé juste au-dessous, cliquez sur la flèche du premier bouton Volet de navigation et cochez la case éponyme.
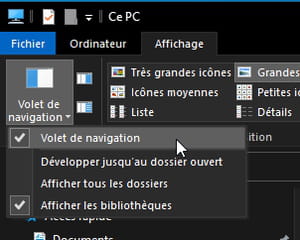
- Aussitôt le volet s'affiche. Il suffit de cliquer sur l'un des éléments qu'il contient pour en voir apparaître le contenu dans la zone principale de la fenêtre.
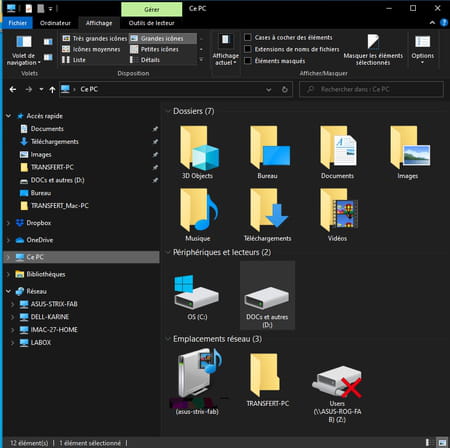
Volet visualisation
- Le volet de visualisation se place quant à lui dans la partie droite de la fenêtre de l'Explorateur. Il permet d'afficher un aperçu d'un fichier comme une image, une vidéo (mais sans la lire), un document texte, etc. Dans le ruban d'outils de l'Explorateur, cliquez sur Volet de visualisation à droite pour le faire apparaître.
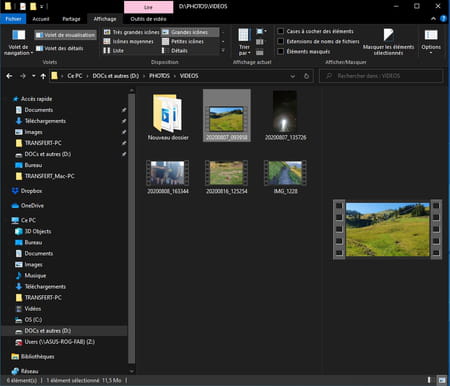
Volet de détails
- Ce volet se substitue au volet de visualisation. Plutôt que d'afficher l'aperçu d'un fichier sélectionné, il en présente les détails techniques comme son "poids" ou son type et, s'il s'agit d'une image ou d'une vidéo par exemple, la définition, la fréquence d'images, etc. Cliquez simplement sur Volet de détails en haut à gauche de la fenêtre de l'Explorateur pour l'afficher.
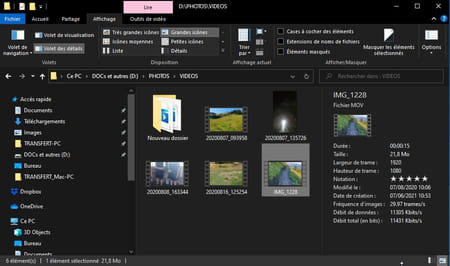
Fenêtres distinctes
- Lorsque vous double-cliquez sur l'icône d'un dossier, son contenu s'affiche dans la même fenêtre. Vous pouvez faire en sorte qu'il se présente dans une fenêtre différente. Cliquez sur l'onglet Affichage au sommet de l'Explorateur puis sur Options à droite du ruban d'outils et enfin sur Modifier les optons des dossiers et de recherche.
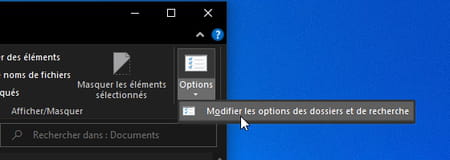
- Dans la fenêtre qui s'affiche, cochez la case Ouvrir chaque dossier dans une nouvelle fenêtre.
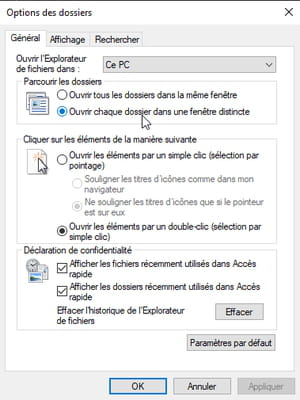
Comment modifier le contenu du volet de navigation de l'Explorateur ?
Évidemment, le volet de navigation placé à gauche de la fenêtre de l'Explorateur n'est pas figé. Vous pouvez l'adapter à vos besoins très facilement.
Accès rapide
- C'est le premier élément qui s'affiche dans le volet de navigation. Il regroupe les éléments que vous utilisez le plus fréquemment. Vous pouvez le personnaliser comme vous l'entendez en suivant les conseils de notre fiche pratique Windows 10 : personnaliser l'Accès rapide.
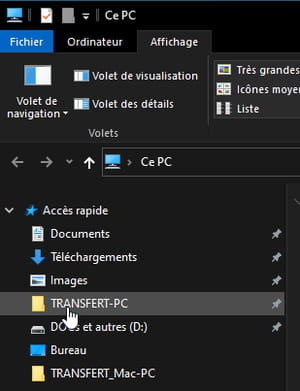
- Par défaut, l'Explorateur de fichiers opte pour une présentation privilégiant l'affichage de fichiers selon le mode Accès rapide. S'il ne vous convient pas, vous pouvez le modifier pour qu'il présente plutôt l'ensemble des éléments de votre PC. Pour cela, lisez notre fiche pratique Ouvrir directement l'Explorateur de Windows 10 sur Ce PC.
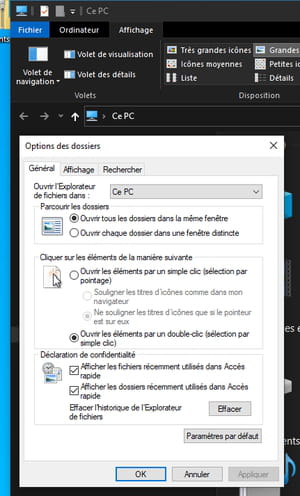
Les bibliothèques
- Vos dossiers habituels (Documents, Images, Musiques, etc.) ne sont pas affichés par défaut dans le volet de navigation. Pour y remédier, cliquez sur l'onglet Affichage de l'Explorateur puis sur la flèche de Volet de navigation du ruban d'outils. Cochez la case Afficher les bibliothèques.
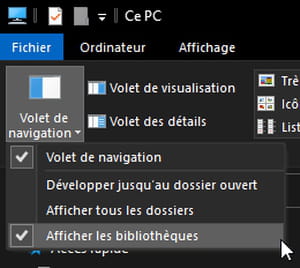
- Vos différentes bibliothèques s'affichent dans le volet gauche. Si vous souhaitez que l'une d'elles n'y figure pas, cliquez à l'aide du bouton droit de la souris sur son nom et choisissez Ne pas afficher dans le volet de navigation.
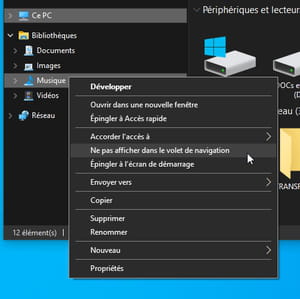
Comment modifier l'apparence des éléments affichés dans l'Explorateur ?
Certains préfèrent profiter de grandes icônes quand d'autres sont plus à l'aise avec des listes de fichiers. L'Explorateur sait s'adapter aux goûts de tous pour présenter chaque élément de la façon qui convient le mieux avec plus ou moins de détails selon les préférences.
La taille des icônes
- Affichez un dossier contenant de nombreux fichier dans une fenêtre de l'Explorateur. Cliquez sur l'onglet Affichage puis passez le pointeur de la souris – sans cliquer – sur les noms des différents types de présentation : Très grandes icônes, Petites icônes, Liste, etc. La présentation du contenu change immédiatement. Elle n'est pour autant pas appliquée tant que vous ne cliquez pas sur un mode de présentation.
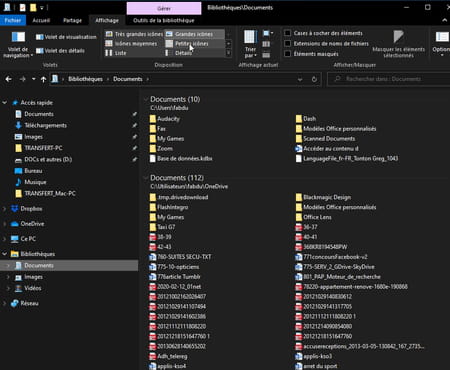
- Six modes d'affichage sont proposés. Mais il en existe deux autres. Cliquez sur la flèche pointant vers le bas à droite du mode Détails.
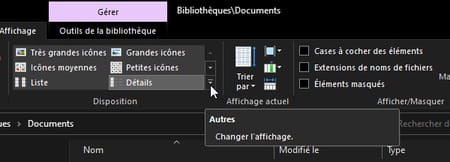
- Vous pouvez maintenant profiter d'un mode Mosaïque ou Contenu.
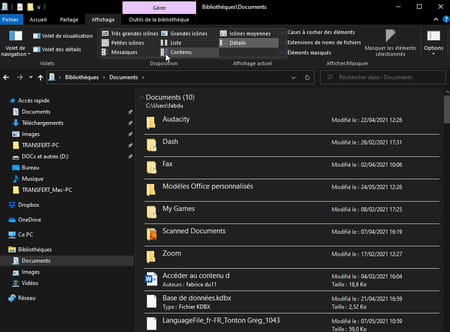
Les miniatures
- Vous préférez que l'Explorateur présente des icônes neutres plutôt que des miniatures de vos documents (ou inversement) ? C'est possible. Cliquez sur l'onglet Affichage de l'Explorateur puis sur le bouton Options à droite du ruban d'outils et choisissez Modifier les options des dossiers et de recherche.
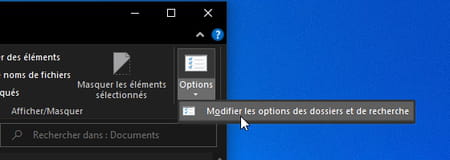
- Dans la fenêtre qui apparaît, cliquez sur l'onglet Affichage puis cochez (ou décochez) la case Toujours afficher des icônes, jamais des miniatures. Cliquez sur Appliquer puis OK.
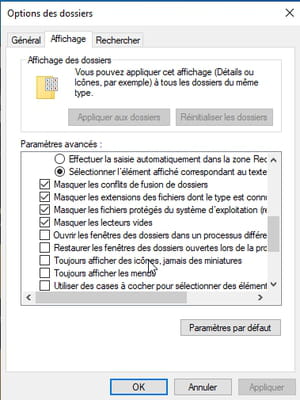
- Selon votre choix vous profiterez de vignettes (pratiques pour identifier rapidement des images, par exemple)…
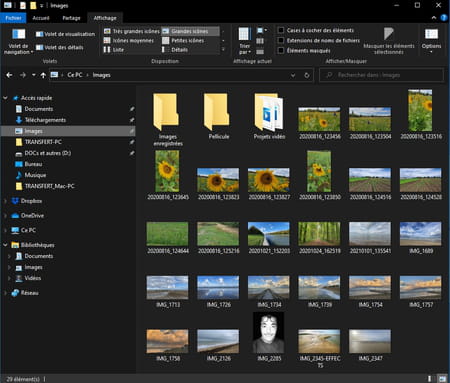
- … ou de simples icônes.
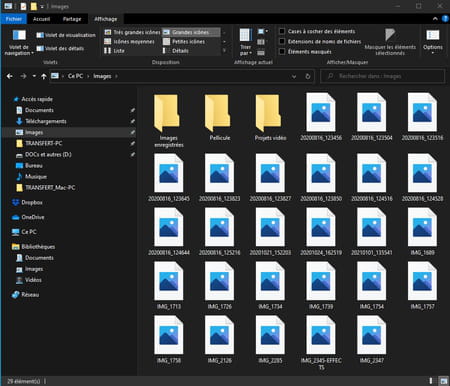
Extensions et fichiers cachés
- L'Explorateur propose également d'afficher l'extension des fichiers ou même, les éléments normalement masqués (des fichiers sensibles du système). Suivez les conseils de notre fiche pratique Windows : afficher les extensions et les fichiers cachés pour y parvenir.
L'affichage par groupe
- Plusieurs modes d'affichage permettent de lister les fichiers contenus dans un dossier en les organisant de façon chronologique selon une méthode qui peut s'avérer perturbante : Aujourd'hui, hier, il y a longtemps, etc. Vous pouvez y remédier en optant pour un classement plus traditionnel en suivant les conseils de notre fiche pratique Utiliser l'affichage par groupes dans l'Explorateur de Windows 10.
Cases à cocher
- Pour sélectionner vos fichiers, vous pouvez cliquer directement sur leur nom. Si vous sélectionner de nombreux fichiers qui ne sont pas contigus, il faudra maintenir la touche Ctrl enfoncée. Il peut aussi être plus simple d'adopter le principe de la case à cocher. De cette manière, un clic dans la petite case affichée à gauche du nom du fichier suffit pour le sélectionner. Pour profiter de cette option, cliquez sur l'onglet Affichage de l'explorateur. À droite du ruban d'outils, cochez la case Case à cocher des éléments.

- Aussitôt les éléments listés dans la fenêtre de l'Explorateur s'ornent d'une case qu'il suffit de cocher pour les sélectionner.
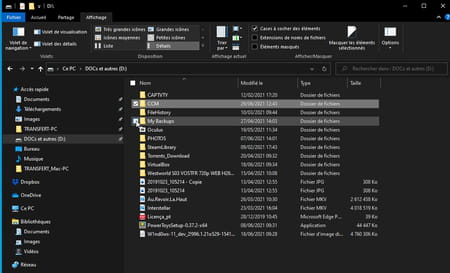
Ajouter la poubelle
La poubelle de Windows 10 est un dossier comme un autre... ou presque. À ce titre, elle peut aussi rejoindre l'Explorateur de fichiers. Pour savoir comment l'y intégrer, lisez notre fiche pratique Afficher la Corbeille à différents endroits dans Windows 10.
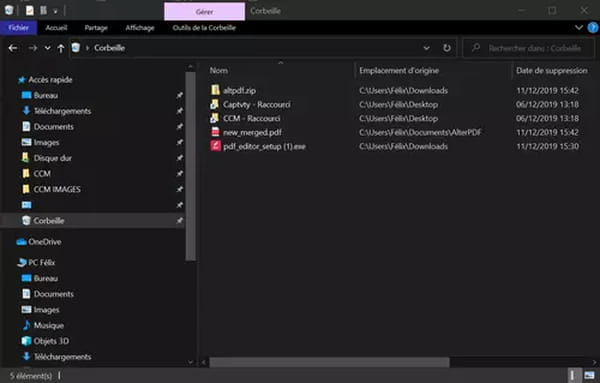
Trier les fichiers
- Si vous présentez vos dossiers et fichiers par liste dans l'Explorateur, vous pouvez effectuer un tri selon le critère de votre choix : le type de fichier, la date de modification, son poids, etc. Affichez votre liste de fichiers puis cliquez sur l'entête de colonne souhaitée pour effectuer un tri.
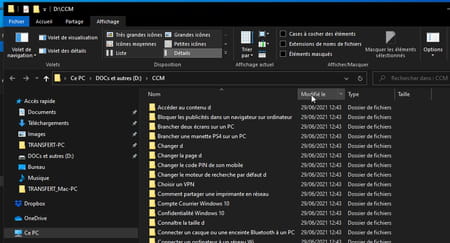
- Si vous avez choisi un tri par l'option Modifié le, cliquez sur la flèche à droite de cette option de tri dans l'entête de colonne. Vous pouvez ici choisir une date de modification ou optez pour l'une des options plus relative proposées sous le calendrier.
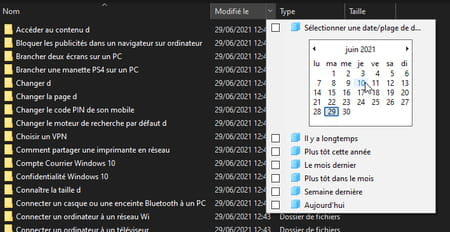
- Les options de tri ne se limitent pas qu'à trois critères. Cliquez sur l'onglet Affichage au sommet de l'Explorateur puis sur le bouton Trier par. Choisissez ensuite l'option qui vous intéresse.