
PC sur TV : brancher un ordinateur sur un téléviseur
PC sur TV : brancher un ordinateur sur un téléviseur
Besoin de relier votre ordinateur à un téléviseur pour regarder un film, afficher des photos ou jouer sur grand écran ? C'est rapide et simple, avec un câble adapté ou même sans aucun fil, sur PC comme sur Mac !
Un téléviseur n'est jamais plus qu'un grand moniteur doté d'un tuner TV. À l'instar des vidéoprojecteurs, les modèles actuels intègrent d'ailleurs toutes les prises et les technologies nécessaires pour connecter un smartphone, une tablette et, bien sûr, un ordinateur. C'est l'occasion de profiter d'un grand écran pour regarder une vidéo enregistrée sur un ordinateur, partager un diaporama de photos avec toute la famille, ou encore jouer à plusieurs.
La bonne nouvelle, c'est qu'il existe une multitude de solutions simples pour relier un ordinateur à un téléviseur ou à un vidéoprojecteur. Certaines font appel à des câbles, mais d'autres s'appuient sur des technologies sans fil. En revanche, pour les mettre en œuvre, il va falloir vous familiariser un peu avec le jargon que vous ne manquerez pas de croiser dans les manuels d'utilisation ou les spécifications techniques des ordinateurs et des téléviseurs. HDMI, DisplayPort, Thunderbolt, VGA, Miracast, Chromecast, AirPlay… autant d'acronymes ou d'appellations commerciales auxquels vous devrez veiller au moment de relier votre ordinateur (PC ou Mac) à votre télé.
Deux précisions avant de passer à la pratique. D'abord, toutes les techniques que nous indiquons concernent aussi bien les PC que les Mac, qu'ils soient portables – le cas le plus fréquent– ou fixes – au format tour, "boîte à pizza", mini PC, etc. Ensuite, même si nous parlons surtout de téléviseur, les manipulations s'appliquent également aux vidéoprojecteurs. Pratique si vous devez faire une présentation professionnelle, par exemple.
Comment brancher un ordinateur à la télé avec un câble ?
Avant de tenter de brancher votre matériel, un petit état des lieux s'impose pour déterminer les prises et les câbles à utiliser. Commencez par comparer les différentes prises qui se trouvent à l'arrière ou sur le côté du téléviseur et celles présentes sur les tranches ou à l'arrière du PC portable. Vous devriez en trouver au moins une commune parmi celles qui suivent.
- Le HDMI. Acronyme de High Definition Multimedia Interface (ou Interface multimédia haute définition en français), cette interface a en quelques années relégué la bonne vieille prise Péritel au rang d'antiquité. On la retrouve sur tous les appareils multimédias à brancher à un téléviseur : box Internet, ampli home cinéma, barre de son, lecteur DVD ou Blu-ray, consoles de jeux et, bien sûr, ordinateurs portables. À l'instar de son aînée la Péritel, le HDMI transporte aussi bien l'image que le son dans un câble unique – mais au format numérique – et permet d'afficher des images en HD, en Full HD ou en UHD (4K). Présent aussi sur la grande majorité des ordinateurs actuels – dans sa version standard ou plus fine, baptisée mini HDMI –, c'est, de loin, le moyen le plus pratique de connecter un ordinateur à un téléviseur.

- Le VGA. Malgré son grand âge – il a été lancé en 1987 par IBM… –, le Video Graphic Array (réseau graphique vidéo) demeure encore intégré à certains téléviseurs et quelques PC. Aisément reconnaissable avec sa prise bleue, il n'est cependant pas conseillé de l'utiliser avec un téléviseur récent pour regarder un film. Le VGA n'autorise qu'une image de 2048 x 1536 pixels au maximum et ne transporte pas le son. Il faudra donc compléter la liaison VGA avec un câble audio, doté, par exemple, d'une prise mini-jack à brancher sur la sortie ligne-casque côté ordinateur et de deux prises RCA (les fiches rondes rouge et blanche) à brancher sur l'entrée RCA côté téléviseur.

- Le DisplayPort. Tout comme le HDMI, cette interface transporte aussi bien les signaux audio que video. On retrouve souvent cette prise sur les PC portables, avec sa déclinaison Mini DisplayPort, plus petite, mais rarement sur les téléviseurs.

- Le Thunderbolt. C'est l'interface adoptée par Apple sur ses portables récents. Comme le HDMI, elle transporte le son et l'image. Le port de connexion est compatible avec les Mini DisplayPort. Sur les modèles les plus récents de portable Apple (MacBook, MacBook Air et MacBook Pro), ce port est au format USB-C.

- Une fois la liaison physique effectuée entre l'ordinateur et la TV avec le câble adéquat, allumez les deux appareils.
- Avec la télécommande TV, sélectionnez la source – ou l'entrée – du téléviseur sur laquelle l'ordinateur est branché. Il y a toujours une touche spéciale pour cela, baptisée Source, Input ou affublée d'un symbole explicite. Selon la prise utilisée, choisissez HDMI 1, HDMI 2, VGA, etc.
- Le téléviseur est automatiquement détecté par l'ordinateur et l'image affichée à l'écran du PC est dupliquée sur la TV..
Quel adaptateur pour brancher un ordinateur sur une télé ?
Si la connectique disponible sur votre ordinateur portable n'a rien en commun avec celle de votre téléviseur, il existe une vaste panoplie d'adaptateurs permettant d'effectuer la liaison.
- Mini DisplayPort vers HDMI. Il permet de brancher votre ordinateur portable disposant d'une prise Mini DisplayPort mais démuni de prise HDMI à votre téléviseur si celui-ci propose une prise HDMI. Il faut, bien sûr, vous munir également d'un câble HDMI suffisamment long.
- Thunderbolt 3 vers HDMI. Pour brancher votre Macbook récent à votre téléviseur sur une prise HDMI. Il faut, bien sûr, vous munir également d'un câble HDMI suffisamment long.
- VGA vers HDMI. Si votre PC dispose d'une prise VGA et votre TV une prise HDMI, ou réciproquement, il fera l'affaire. Attention, le VGA ne véhicule pas le son ! Il faudra, là encore, compléter cette liaison par un câble audio…
- DVI vers HDMI. Nombre de PC portable dispose aussi d'une prise DVI (pour Digital Visual Interface). Plus fiable que le VGA (elle est moins sensible aux parasites), elle se décline en trois versions : DVI-A (qui ne transmet que le signal analogique), DVI-D qui ne transmet que le signal numérique et le DVI-I qui transmet les deux selon le signal reçu. Aucun des deux ne véhicule le son. Il faudra donc relier votre ordi au téléviseur avec un câble audio (voir plus haut). Les interfaces DVI les plus répandues (le DVI-D et le DVI-I) se distinguent par la présence d'un connecteur de forme horizontale pour le premier et en forme de croix pour le second. Avant d'acheter votre adaptateur, vérifiez bien la version utilisée sur votre ordinateur.
- HDMI vers Péritel. Si votre téléviseur date d'avant 2016, il dispose d'une prise Péritel. De son vrai nom Péritélévision, elle est aussi appelée SCART (pour Syndicat des Constructeurs d'Appareils Radiorécepteurs et Téléviseurs) ou encore Euro-AV. Les fabricants de télés avaient pour obligation de l'intégrer à leurs produits vendus en France jusqu'en 2015. Cet adaptateur à brancher sur la prise HDMI du PC transformera le signal numérique en signal analogique avec, au passage, une dégradation de l'image. Il faudra aussi vous munir d'un câble Péritel.
Comment connecter sans fil un ordinateur à un téléviseur ?
Si vous n'avez pas envie de vous encombrer de câbles, vous pouvez tout à fait afficher l'écran de votre ordinateur sur un téléviseur grâce à une technologie sans fil. À condition qu'is soient compatibles, car plusieurs standards existent.
- Miracast. C'est la technologie la plus courante. Elle exploite le réseau Wi-Fi pour diffuser l'image et le son depuis un PC – les Mac ne peuvent malheureusement pas en profiter, mais elle est directement intégrée dans Windows 10. Vérifiez que votre téléviseur dispose d'une fonction de partage d'écran : elle est baptisée Screen Share sur les TV LG ou Screen Mirroring sur les modèles Samsung par exemple). Activez la fonction ou l'appli sur le téléviseur.
- Assurez-vous que votre ordinateur et votre télévision soient connecter au même réseau Wi-Fi. Sur le PC, Pressez les touches Windows+P pour accéder au réglages de projection. Dans le volet qui se déploie, cliquez sur Dupliquer puis sur le lien Connecter à un dispositif d'affichage sans fil.
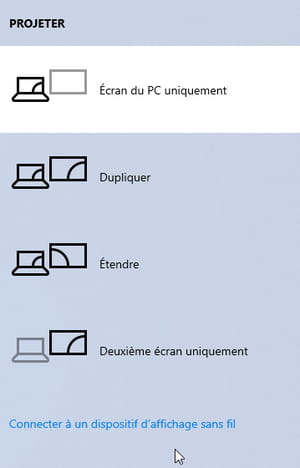
- Le PC recherche alors les appareils disponibles pour diffusion sur le réseau Wi-Fi. Cliquez sur le nom de votre téléviseur lorsqu'il s'affiche. La connexion s'établie immédiatement. L'écran de votre PC s'affiche sur celui du TV..
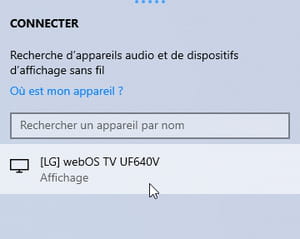
- Airplay 2. C'est la technologie de diffusion audio et vidéo sans fil mise en place par Apple pour ses ordinateurs, iPhone et iPad. Elle ne vise que les téléviseurs compatibles AirPlay (il en existe plusieurs dizaines de modèles sur le marché). Pour l'activer, la démarche est plutôt simple. Là encore, assurez-vous tout d'abord que le Mac et le téléviseur sont tous deux connectés au même réseau Wi-Fi.
- Dans la barre de menus de macOS, en haut à droite près de l'horloge, cliquez sur l'icône en forme de rectangle surmontant un triangle. Activez AirPlay si ce n'est pas déjà faut.
- Dans la liste des appareils disponibles qui s'affichent, sélectionnez le nom de votre téléviseur pour la recopie d'écran.
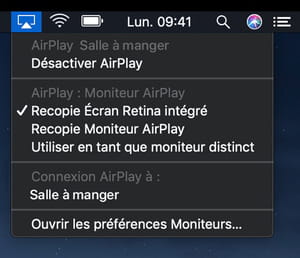
- Il est possible qu'un code s'affiche sur la TV. Recopiez-le sur le Mac pour valider la diffusion. L'image provenant de votre Mac s'affiche alors sur la télé.
- Chromecast. Cet appareil vraiment simple d'emploi commercialisé une quarantaine d'euros par Google s'avère compatible aussi bien avec les Mac que les PC. Il se branche sur une prise HDMI du téléviseur et permet d'afficher le contenu d'un ordinateur portable. Rendez-vous sur notre fiche pratique pour installer et utiliser un Chromecast sur un téléviseur pour connaître la procédure à suivre.

