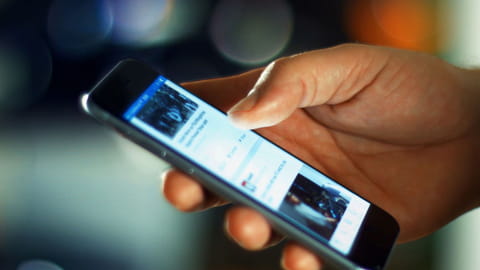
Capture d'écran iPhone et iPad : toutes les méthodes
Capture d'écran iPhone et iPad : toutes les méthodes
Pour conserver une trace de ce qui s'affiche à l'écran de votre appareil mobile sous iOS, rien ne vaut une capture d'écran. La manipulation est simple, même si la façon de procéder varie selon le modèle de votre iPhone ou iPad.
Envie de garder un souvenir d'une session de jeu mémorable, besoin de faire parvenir rapidement à l'un de vos contacts la preuve d'un bug dans une appli ou nécessité de montrer une manipulation ? Faites une capture d'écran ! C'est le moyen le plus rapide et le plus efficace de transformer en image tout le contenu de ce qui est affiché à l'écran de votre iPhone ou iPad. Les captures d'écran jalonnent les nombreuses fiches pratiques que nous publions sur notre site. Elles permettent de suivre en détail les opérations que nous décrivons. Une fois la capture réalisée, vous pouvez la conserver et la manipuler comme n'importe quel fichier, puisqu'il s'agit d'une image, la retoucher dans une application – pour la recadrer, mettre en évidence des éléments, masquer des informations confidentielles, etc. –, la partager sur un réseau social ou encore l'envoyer par mail à un technicien de SAV ou à un conseiller de clientèle, par exemple, en cas de problème avec un service ou un site.
Vous pouvez effectuer des captures d'écran sur votre iPhone ou votre iPad sans installer d'application spéciale. La fonction est directement incluse dans iOS. Reste que les manipulations à effectuer varient, selon que votre appareil dispose ou non d'un bouton Home/Touch ID.
Comment faire une capture d'écran sur un appareil équipé d'un bouton Home/Touch ID ?
Le bouton Home est présent depuis le début sur les iPhone jusqu'aux modèles 8 Plus et SE et sur les iPad (iPad, iPad mini, iPad Air et iPod Pro jusqu'en 2017). Il a été également associé à la fonction Touch ID (pour le déverrouillage par empreinte digitale). Mais il est aussi mis à contribution pour effectuer des captures d'écran.
- Pour y parvenir, il suffit de presser simultanément le bouton de mise sous tension de l'appareil (placé soit sur la tranche supérieure soit sur le côté droit) et le bouton Home. L'appui doit être bref. Aussitôt la capture d'écran s'effectue accompagnée du son d'un déclencheur d'appareil photo argentique. L'image est alors immédiatement enregistrée dans l'appli Photos.
- Pour retrouver facilement toutes les captures d'écran prises sur votre iPhone ou iPad, lancez l'appli Photos. Appuyez au bas de l'écran sur le bouton Albums. Faites défiler la page vers le bas et appuyez sur l'option Captures d'écran.
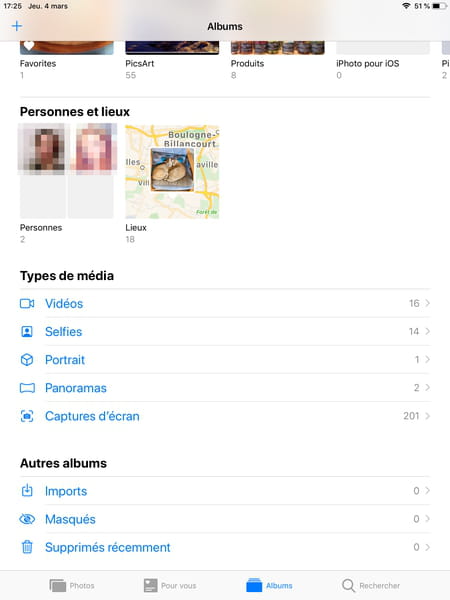
Comment faire une capture d'écran sur un appareil sans bouton Home/Touch ID ?
Les modèles récents d'iPhone (depuis le modèle X), les iPad Pro depuis 2018 et le dernier iPad Air n'embarque plus de bouton Touch ID. Mais les captures d'écran restent bien évidemment réalisables.
- Pour réaliser une capture d'écran pressez simultanément et brièvement le bouton de mise sous tension de l'appareil et le bouton Volume haut. Aussitôt la capture d'écran s'effectue accompagnée du son d'un déclencheur d'appareil photo argentique. L'image est alors immédiatement enregistrée dans l'appli Photos.
- Pour retrouver facilement toutes les captures d'écran prises sur votre iPhone ou iPad, lancez l'appli Photos. Appuyez au bas de l'écran sur le bouton Albums. Faites défiler la page vers le bas et appuyez sur l'option Captures d'écran.
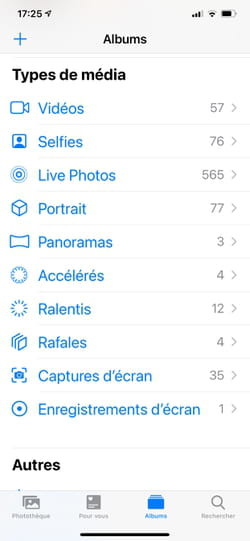
Comment faire une capture d'écran sur un iPad avec un Apple Pencil ?
Si votre iPad est compatible avec un Apple Pencil, vous pouvez aussi utiliser le stylet pour effectuer une capture d'écran.
- Placez la pointe du stylet dans l'angle inférieur droit ou inférieur gauche de l'écran. Faites-le ensuite glisser vers le centre de l'écran et arrêter votre mouvement. La capture d'écran est immédiatement réalisée. Vous pouvez maintenant l'annoter à l'aide des différents outils proposés.
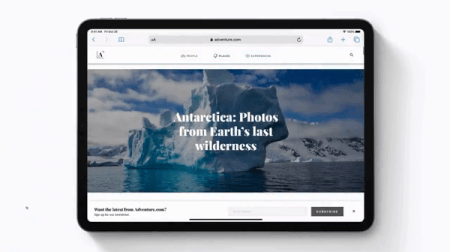
- S'il s'agit de capturer une page Web, vous pouvez sélectionner l'option Pleine page au sommet de l'écran sitôt après la capture. De cette façon, c'est toute la page Web qui sera capturée, même si son contenu dépasse la zone visible à l'écran. Pratique !
- Terminez d'une pression sur le bouton OK en haut à gauche. Vous pouvez ici définir le format de fichier (PDF par exemple) ou sauvegarder l'image dans l'appli Photos.
