
Signature électronique Word : comment signer un document
Signature électronique Word : comment signer un document
Besoin de signer un texte ? Word propose trois solutions très efficaces pour personnaliser ou authentifier un document de façon simple, avec une signature manuscrite ou numérique.
Que ce soit pour un courrier administratif, professionnel ou personnel, il est fréquent d'avoir à fournir un document signé – ou à signer. Bien sûr, il est toujours possible d'imprimer un document réalisé avec un traitement de texte et de le signer à la main pour l'envoyer par la poste. En revanche, quand on doit le retourner par mail, il faut en plus le numériser, ce qui ajoute des manipulations parfois pénibles, et souvent inutiles. En effet, un logiciel comme Word intègre toutes les fonctions nécessaires pour signer un document. On peut même intégrer une signature manuscrite dans un document numérique, ce qui évite de passer par la case papier !
Notez que les deux premières fonctions décrites dans cette fiche pratique (Ajouter une Ligne de signature et Insérer une signature numérique) ne fonctionnent qu'avec Word pour Windows. L'insertion d'une signature manuscrite, elle, s'effectue aussi bien sur PC que sur Mac avec les versions récentes de la suite Microsoft Office. Enfin, avec les fonctions réduites de la version gratuite de Word en ligne, vous pourrez simplement insérer un fichier image de votre signature manuscrite.
Comment ajouter une ligne de signature dans un document Word ?
Si vous prévoyez d'imprimer votre document, cette solution est simple et rapide. En effet, la fonction Ligne de signature ajoute à votre document un emplacement permettant de signer un document imprimé. En revanche, cette méthode n'est pour l'instant disponible que dans Word pour Windows. Si vous travaillez sur Mac ou dans Word en ligne, ou si vous préféreriez ajouter directement dans Word Windows une signature manuscrite rapide sans mesure de sécurité, reportez-vous à notre section Insérer une signature manuscrite.
- Lancez Word pour Windows et ouvrez le document dans lequel vous voulez ajouter une signature.
- Dans le ruban de fonctions, cliquez sur l'onglet Insertion.
- Cliquez sur Signature dans la section Texte.
- Une fenêtre intitulée Configuration de signature s'affiche. Remplissez les champs d'information utiles : le nom du signataire, la fonction/titre, etc. Cliquez sur le bouton OK pour valider et refermer la fenêtre.
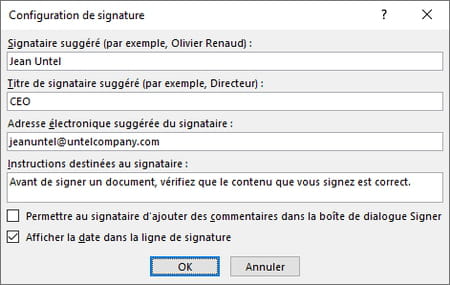
- Une boîte de signature apparaît alors dans votre document. Vous pouvez la placer où vous le voulez. Quand la signature est sélectionnée, utilisez par exemple les boutons Aligner à gauche, à droite ou Centrer de l'onglet Accueil pour la positionner.
- Il ne vous reste plus alors qu'à imprimer le document pour le signer à la main ou à le sauvegarder – au format docx – pour y intégrer une signature numérique.
Comment insérer une signature numérique dans un document Word ?
Pour ajouter une signature numérique à votre document Word pour Windows – l'option n'est pas disponible dans Word pour Mac –, vous devez avoir inséré une ligne de signature, comme expliqué ci-dessus. En principe, vous devez aussi installer un certificat de sécurité pour votre signature. Si vous n'en avez pas, Word vous demandera si vous souhaitez en acquérir un auprès d'un partenaire Microsoft. Cependant, vous pouvez créer votre propre certificat grâce à un logiciel spécial, Selfcert, inclus en standard avec Microsoft Office.
- Ouvrez le dossier dans lequel Microsoft Office est installé. Il se trouve généralement sur le disque C: (par exemple C:\Program Files (x86)\Microsoft Office\root\Office16).
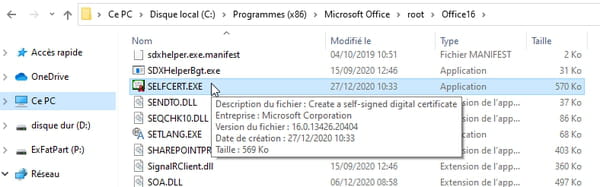
- Faites un double clic sur le logiciel Selfcert.exe pour l'ouvrir.
- Une fenêtre intitulée Créer une signature numérique s'ouvre. Donnez un nom à votre certificat puis cliquez sur OK.
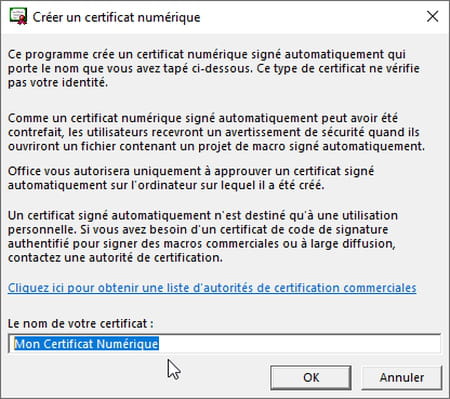
- Retournez ensuite sur votre document Word et faites un double clic sur la ligne de signature.
- La fenêtre Signature s'ouvre. Vous pouvez soit taper votre nom (ou celui du signataire) dans le champ de saisie...
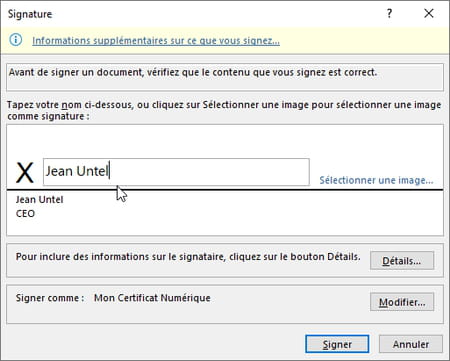
- ... soit cliquer sur Sélectionner une image si vous disposez d'un fichier graphique contenant votre signature manuscrite (suivez nos conseils ci-dessous pour récupérer votre signature dans un fichier image).
- Dans la fenêtre Insertion d'images, cliquez sur À partir d'un fichier pour parcourir les dossiers de votre disque dur, trouver l'image et cliquer sur Ouvrir.
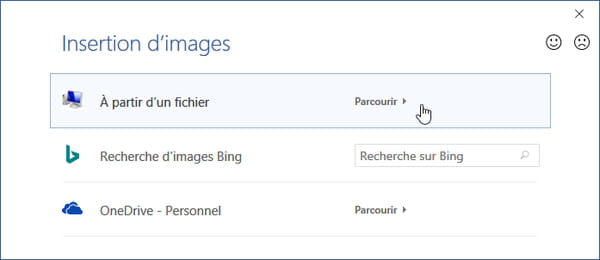
- Dans la fenêtre Signature, l'image de votre signature apparaît.
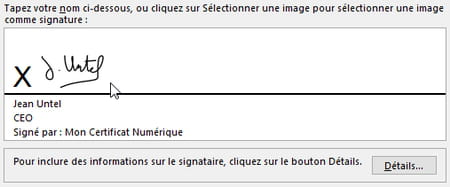
- Que vous ayez tapé un nom ou ajouté une image de votre signature, cliquez enfin sur le bouton Signer.
- Dans le document, votre signature certifiée est ajoutée à la ligne de signature. Attention, si vous modifiez le document après l'avoir signé, la signature numérique sera invalidée et vous devrez recommencer l'opération. Un message vous l'indique.
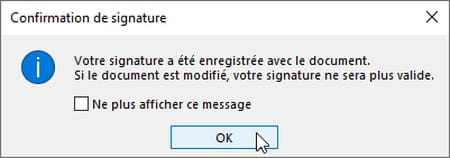
- Si vous rouvrez un document signé avec une Ligne de signature certifiée, Word pour Windows et Word pour Mac vous autorisent à le Modifier quand même. Mais il faudra à nouveau le signer, ce qui ne sera possible que dans Word pour Windows, mais pas sur Mac. Et attention, sitôt pressé le bouton Modifier quand même, Word réenregistre d'office votre document, sans la signature. Donc faites-en une copie avant de l'ouvrir si vous souhaitez conserver l'original signé et certifié sans modification.
Comment insérer une signature manuscrite dans un document Word ?
La fonction Ligne de signature détaillée ci-dessus n'est disponible que dans Word pour Windows. Si vous la trouvez de toute façon trop contraignante, ou si vous utilisez Word pour Mac, voici une autre méthode : enregistrez votre signature manuscrite ou un paraphe dans un fichier image, puis insérer-la comme n'importe quel fichier graphique dans vos documents Word (Windows, Mac, en ligne). Vous pourrez même lui associer du texte (votre nom et votre fonction, par exemple) et enregistrer ce "bloc de signature" pour l'utiliser à l'avenir plus facilement dans Word Win/Mac.
- Griffonnez votre signature au centre d'une feuille de papier blanc, de préférence avec un stylo noir.
- Si vous disposez d'un scanner ou d'une imprimante tout-en-un, numérisez-la en l'enregistrant par exemple au format Jpeg ou PNG.
- Si vous n'avez pas de scanner, utilisez votre smartphone. Soit pour photographier la signature, mais le résultat ne sera pas optimal, soit dans une appli de dessin pour iOS ou Android : signez avec le doigt sur l'écran tactile et enregistrez l'image au format Jpeg ou PNG. Envoyez-vous par exemple l'image par mail en l'ajoutant en pièce jointe.
- Une fois l'image récupérée sur votre Mac ou PC, dans Word, placez-vous à l'endroit souhaité dans le document.
- Dans Windows, dans l'onglet Insertion, dans la section Illustrations, cliquez sur Images > Cet appareil…
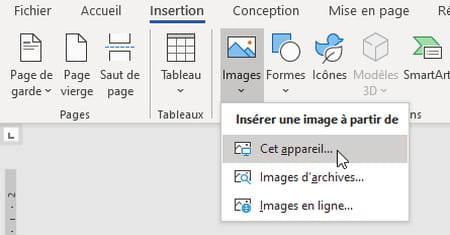
- Sur Mac, dans l'onglet Insertion, cliquez sur Images > Image à partir d'un fichier…
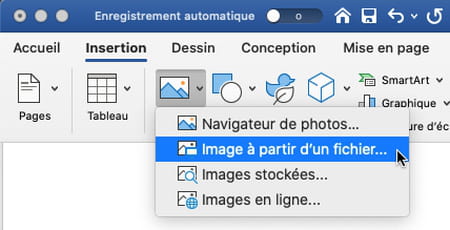
- Redimensionnez l'image en faisant glisser uniquement les poignées aux quatre coins pour en conserver les proportions (sinon l'image sera déformée). Ci-dessous, nous attrapons la poignée du coin inférieur droit.
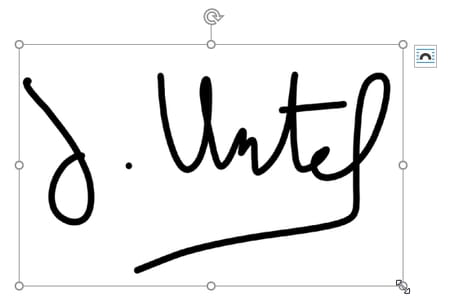
- Si des parties indésirables encombrent l'image, double-cliquez sur l'image pour la sélectionner et activer l'onglet Format de l'image, puis cliquez sur Rogner (section Taille, dans Windows).
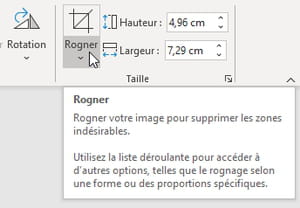
- Faites glisser une ou plusieurs des huit poignées pour recadrer l'image sur sa partie utile. Cliquez à nouveau sur l'icône Rogner pour valider la modification.
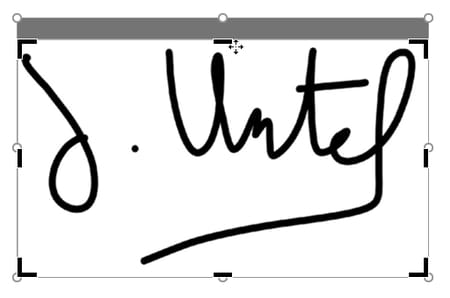
- Sur Mac et PC, toujours, dans cet onglet Format de l'image, vous disposez aussi de différentes fonctions pour améliorer l'image : Corrections, Couleur, etc.
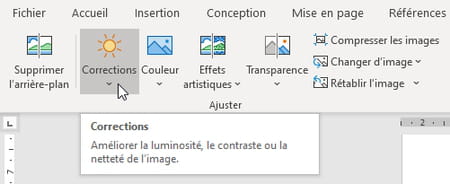
- Enfin, cliquez avec le bouton droit de la souris sur l'image, et choisissez Enregistrer en tant qu'image pour la conserver dans un fichier graphique séparé. Votre signature est prête à être réutilisée dans n'importe quelle application.
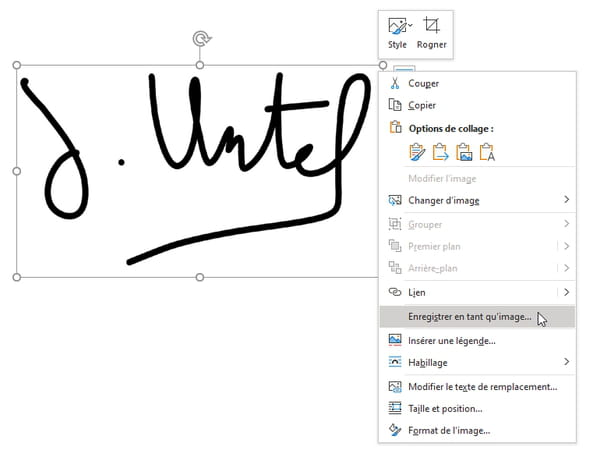
- Dans Word, vous aimeriez accompagner votre signature d'informations telles que vos nom et fonction ? Enregistrez-les avec le fichier image sous forme d'Insertion automatique.
- Dans Word pour Mac ou Windows, tapez le texte souhaité sous l'image, sur une ou plusieurs lignes, et sélectionnez le tout : l'image et le texte en dessous. La procédure diffère ensuite sur Mac et PC…
- Dans Word pour Windows, d'abord : dans l'onglet Insertion, section Texte, cliquez sur QuickPart.
- Sélectionnez la dernière option : Enregistrer la sélection dans la galerie de composants QuickPart.
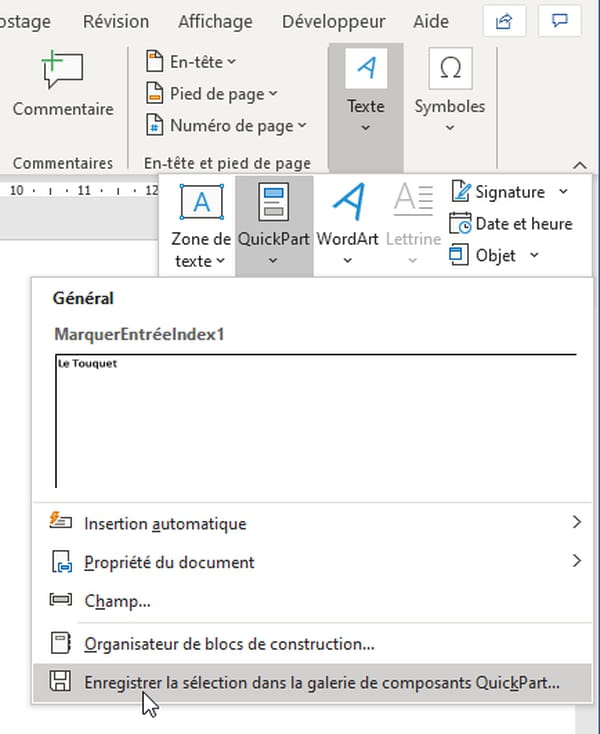
- Nommez ce "bloc de construction" dans le champ Nom. Vous pouvez soit laisser ce bloc dans la Galerie par défaut QuickPart, soit, comme le suggère Microsoft, la ranger dans la Galerie Insertion automatique. Pressez le bouton OK.
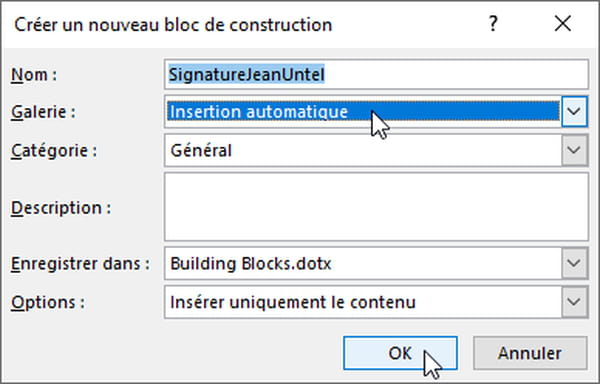
- Dans l'onglet Insertion, quand vous cliquez à nouveau sur QuickPart, le bloc de signature est disponible soit directement, soit dans le sous-menu Insertion automatique.
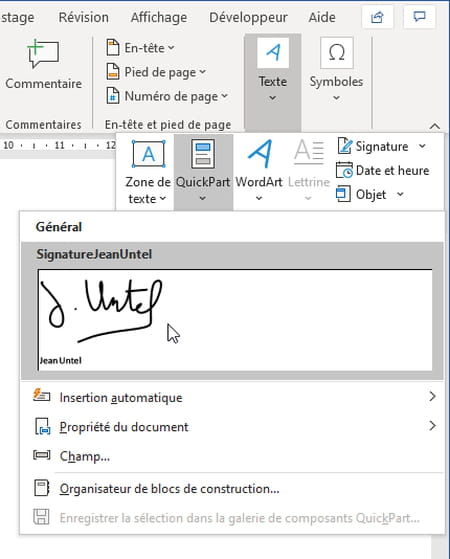
- Notez que la gestion et la suppression des blocs s'effectuent dans QuickPart > Organisateur de blocs de construction. Dans la fenêtre qui s'affiche, cliquez au besoin sur un nom de colonne (Nom, Galerie…) pour trier la liste par ordre alphabétique.
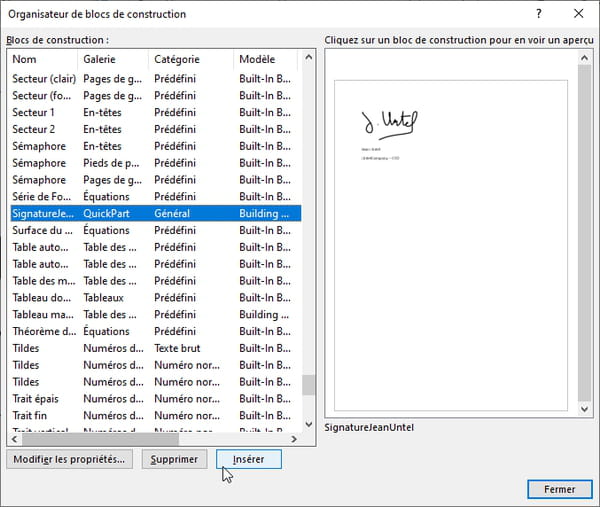
- Dans Word pour Mac, à présent : dans le menu Insérer, sélectionnez Insertion automatique > Nouveau.
- Nommez votre bloc de signature et pressez OK.
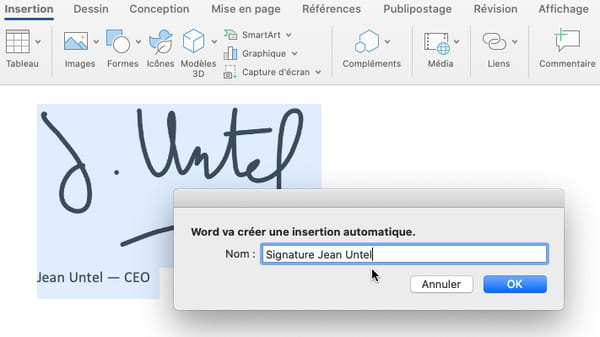
- Plus tard, pour insérer ce bloc de signature, placez-vous à l'endroit voulu dans le document.
- Dans le menu Insérer, cliquez sur Insertion automatique > Insertion automatique, puis sur le nom du bloc de signature, puis sur le bouton Insérer.
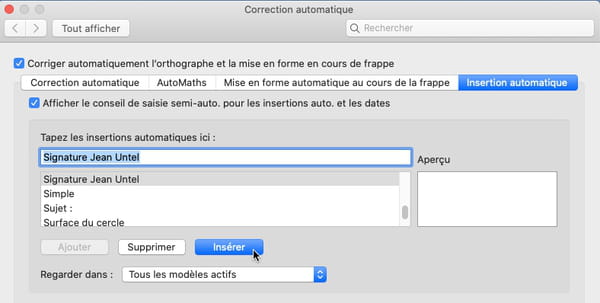
- C'est également dans cette fenêtre que vous supprimerez au besoin le bloc de signature.
Un dernier conseil pour conclure. Prenez le temps de numériser plusieurs signatures manuscrites – avec des petites variantes de formes – et de les conserver dans différents formats (Jpeg, PNG, TIFF, PDF…) dans un dossier spécial sur votre ordinateur. Vous aurez ainsi une collection de paraphes que vous pourrez facilement utiliser dans différents logiciels pour apposer votre signature.





